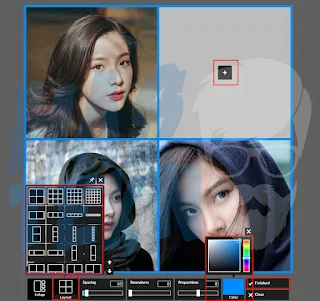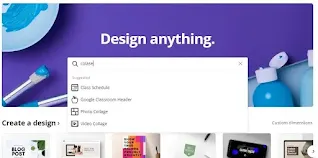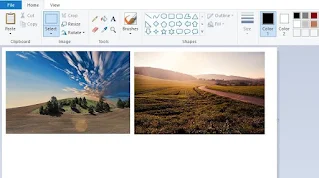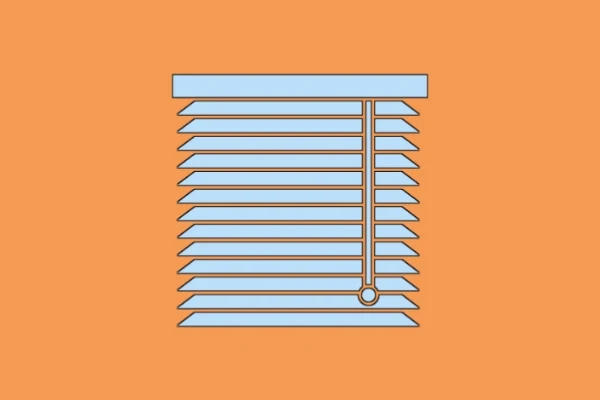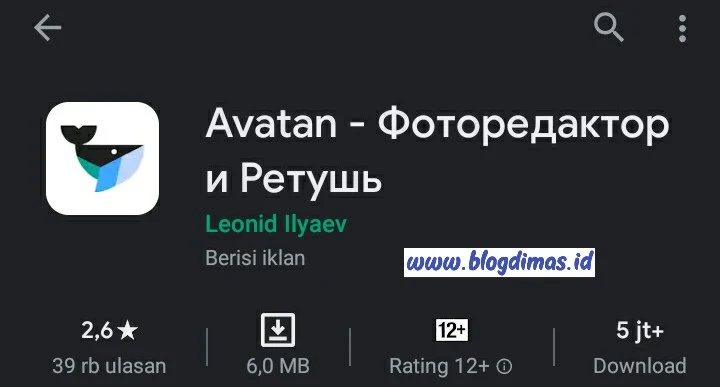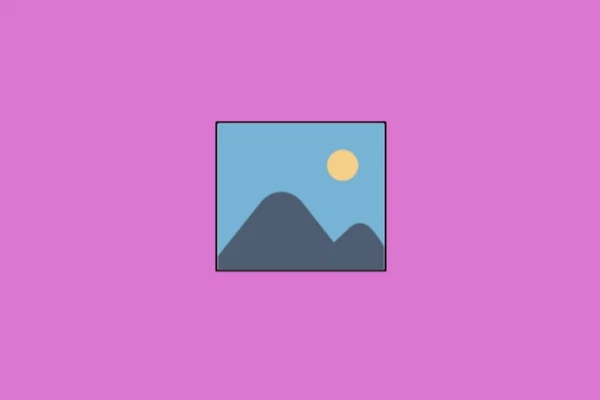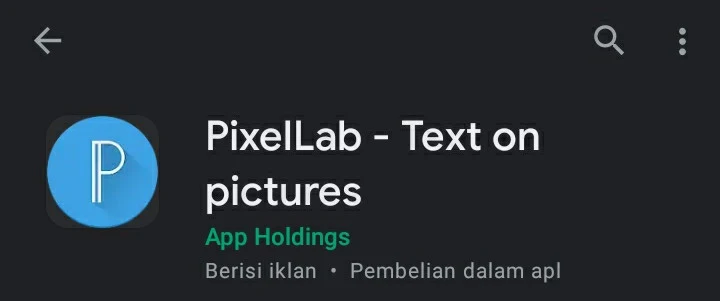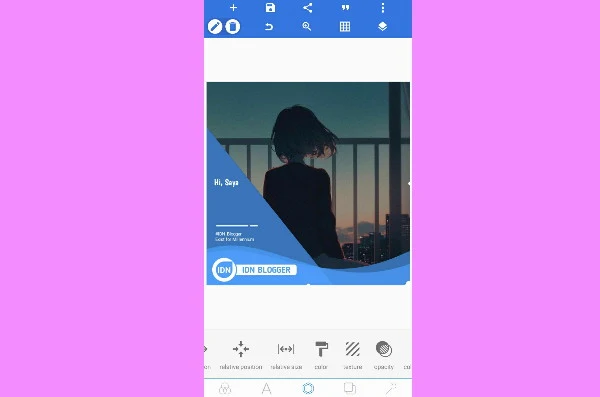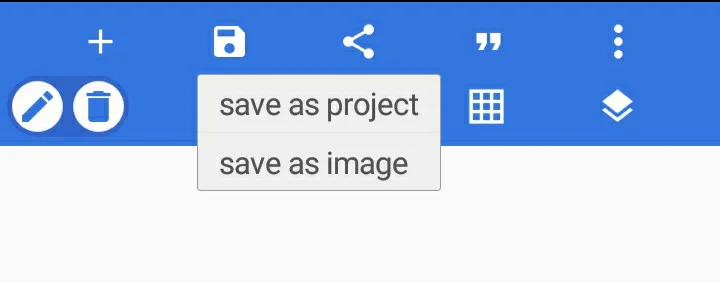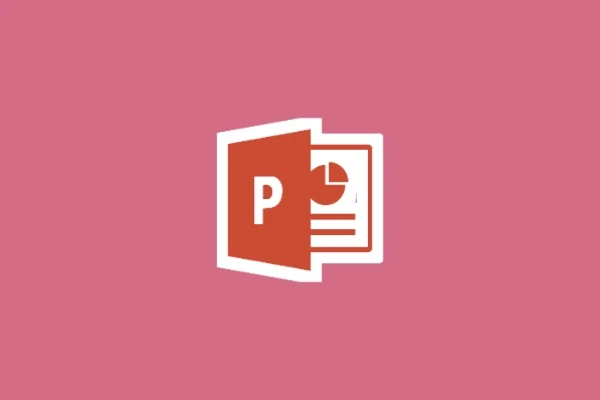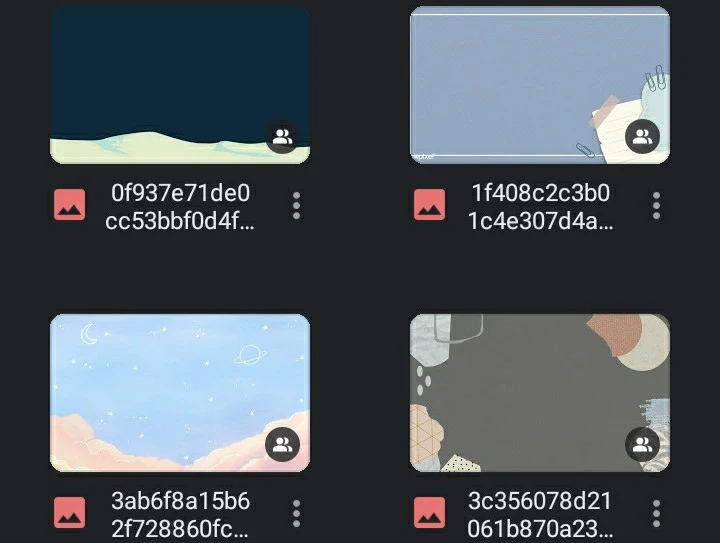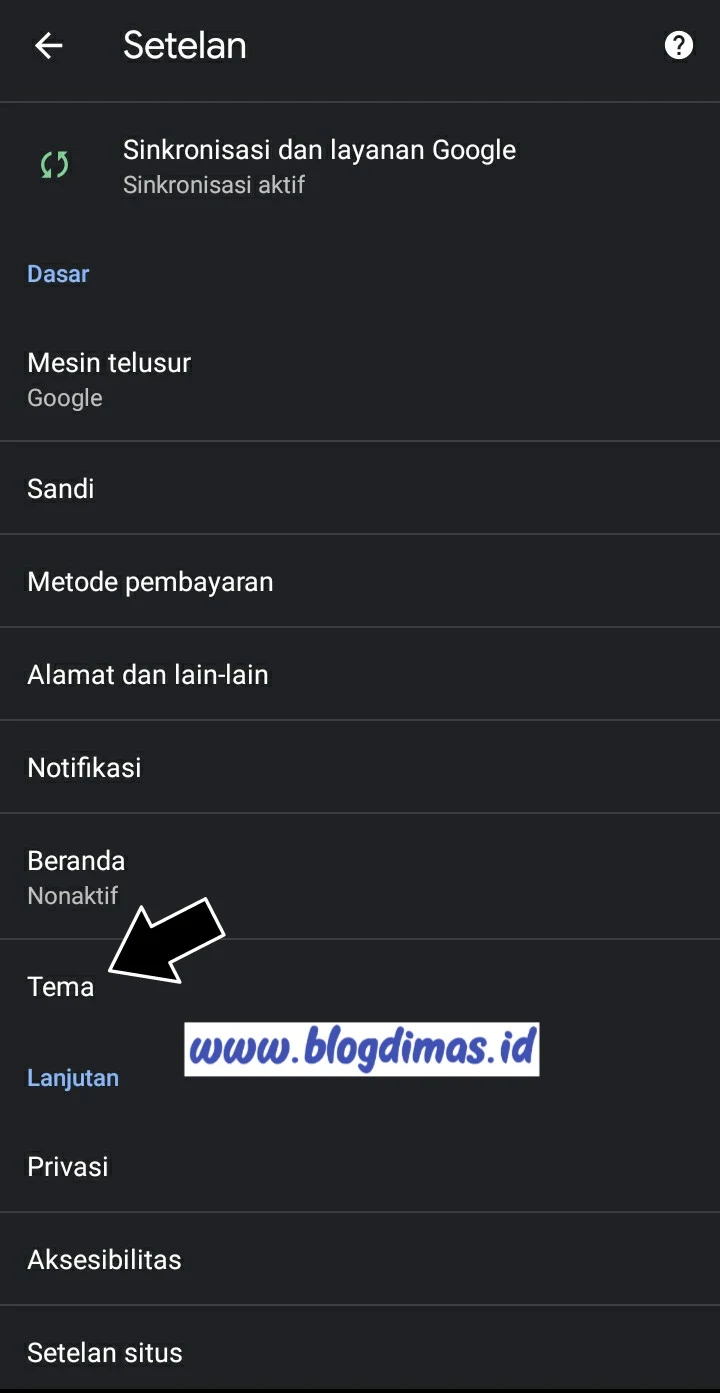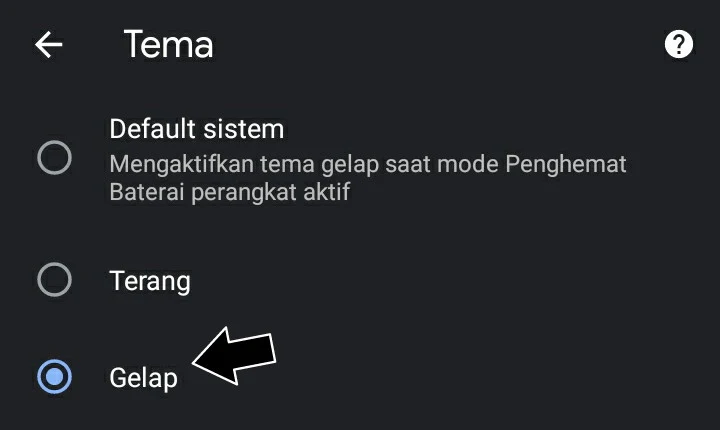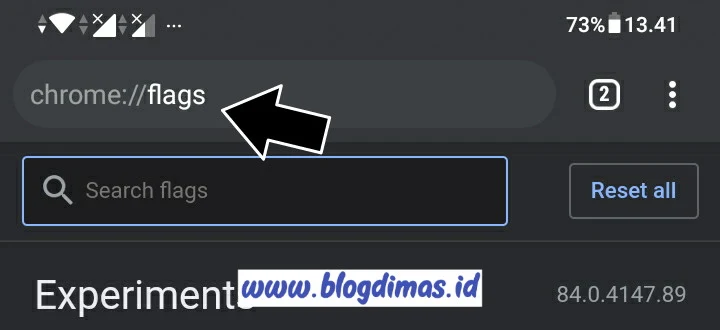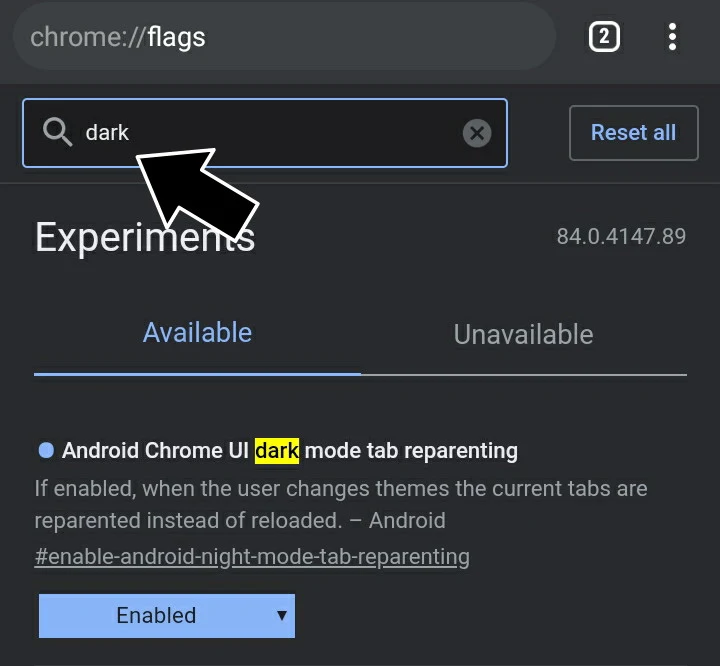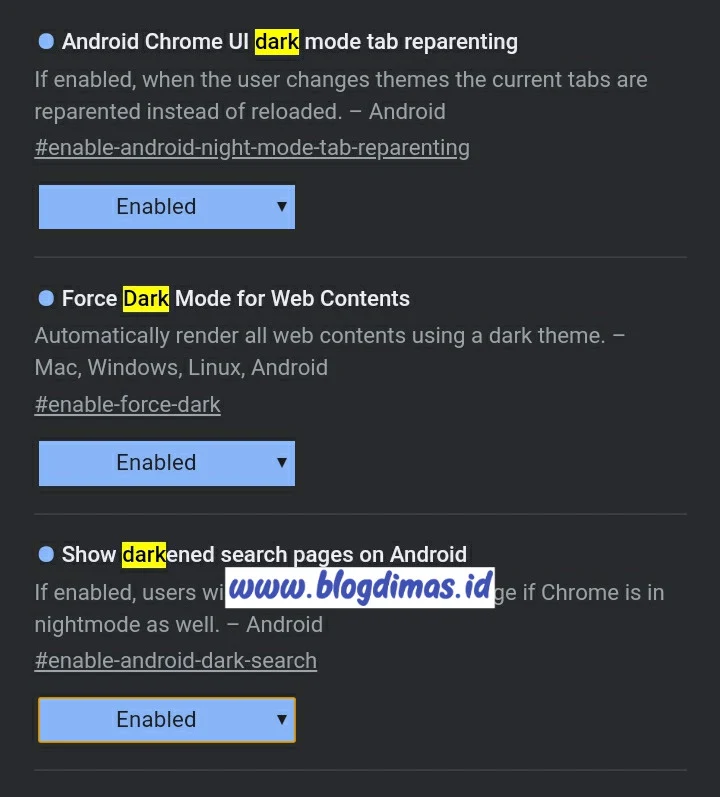4 Cara Menggabungkan Foto dengan Gampang dan Lengkap
Sebelum ke topik utama, berikut artikel terkait yang kami bagikan sebelumnya.. > Kumpulan Ebook Pemrograman.
Selain berbagi tutorial gadget, kami juga menyediakan web store produk digital, cek dibawah ini.
Cara Menggabungkan Foto – Di zaman serba digital seperti sekarang, ada banyak hal yang bisa dilakukan. Salah satunya adalah menggabungkan foto.
Bahkan, hal tersebut dinilai lazim untuk dilakukan pada masa sekarang. Bermacam alasan yang dibuat untuk menggabungkan foto. Dari mulai tugas sekolah sampai alasan remeh seperti ingin dibungkus dalam bingkai yang sama.
Meskipun sudah banyak tools untuk menggabungkan foto, yang mana bisa dibilang bahwa cara itu mudah, tetap saja banyak orang yang bingung cara menggabungkan foto.
Untuk itulah kami merangkumkan beberapa informasi berikut untuk kamu yang ingin belajar bagaimana cara menggabungkan foto. Cek beberapa tutorial mudahnya seperti di bawah ini:
Cara Menggabungkan Foto Menjadi Satu File
Untuk cara menggabungkan foto menjadi satu file, ada 3 cara yang bisa dilakukan. Semuanya sangat mudah dilakukan. Sebelum memulai tutorialnya, berikut hal yang perlu dipersiapkan:
- Jaringan internet yang lancar
- PC/Laptop (Bisa pula menggunakan HP Android)
Berikut caranya:
1. Cara Menggabungkan Foto dengan Filesmerge.com
Tutorialnya adakah sebagai berikut:
- Silahkan akses situs filesmerge.com di perangkat kamu (laptop ataupun android)
- Upload beberapa foto yang ingin disatukan
- Setelah proses upload selesai, biasanya proses merge atau penyatuan akan berjalan secara otomatis
- Tunggu sampai proses selesai
- Setelah selesai, silahkan pilih unduh
- Jika kamu masih ingin mengedit beberapa bagian yang dirasa kurang pas, kamu bisa memilih edit.
Catatan: situs ini hanya bisa digunakan untuk menggabungkan foto bertitle JPG dan JPEG saja.
2. Cara Menggabungkan Foto dengan Anconvert.com
Hampir sama dengan cara sebelumnya. Cara kedua ini bisa kamu akses melalui PC atau pun HP. Caranya adalah sebagai berikut:
- Akses situs anconvert.com
- Pilih menu image
- Upload foto yang ingin digabungkan kemudian pilih submit
- Proses penyatuan foto akan segera dimulai. Hanya saja proses ini biasanya sangat lama. kamu membutuhkan koneksi internet yang cepat untuk membuat proses menjadi lebih singkat
- Akan ada tanda bahwa proses pengubahan telah selesai
- Klik tombol unduh/download.
3. Cara Menggabungkan Foto dengan Canva
Cara ini hanya bisa dilakukan di PC. kamu bisa menggunakannya di Android, tetapi harus mengunduh aplikasinya terlebih dahulu. Karena versi website hanya ditujukan untuk pengguna komputer.
Berikut tutorial penggabungann foto dengan menggunakan Canva
- Silahkan akses Canva.com
- Kemudian login dengan akun Anda. Jika belum punya, kamu bisa membuat akun terlebih dahulu atau melakukan login menggunakan akun Facebook Anda
- Setelah berhasil login, klik sekali pada kotak pencarian, kemudian ketik Colase Foto
- Akan muncul beberapa template, pilih yang paling kamu sukai
- Upload foto yang ingin kamu gabungkan
- Mulailah mengedit template
- Klik tanda panah ke bawah di ujung kanan layar untuk mengunduh hasilnya.
Catatan: Cara kolase foto dengan menggunakan aplikasi Canva di Android kurang lebih sama dengan di web. Hanya berbeda medianya saja.
Cara Menggabungkan Foto di Laptop
Jika koneksi internet terlalu lama untuk melakukan kolase dengan 3 cara di atas, tidak perlu cemas. kamu juga bisa menggabungkan foto secara offline di laptop. kamu hanya perlu menggunakan aplikasi Paint yang merupakan bawaan dari semua laptop.
Cara menggabungkan foto di laptop adalah sebagai berikut:
- Letakkan foto yang ingin digabung pada satu folder
- Buka salah satu foto yang ingin digabung ke dalam Paint dengan cara klik kanan > Open with > Paint
- Setelah terbuka, lihat sudut kanan foto. Ada kotak kecil di sana
- Klik dan tahan kotak kecil tersebut dan lebarkan latar belakang putih tersebut sesuai dengan kebutuhan. Misalnya jika kamu ingin menggabungkan 4 foto, maka lebarkan background putih yang cukup untuk 4 foto.
- Klik tool select untuk menggeser posisi foto sesuai yang kamu butuhkan. Jika tempatnya sudah sesuai, maka tidak perlu melakukan langkah ini.
- Masukkan foto kedua dengan cara menekan tombol Paste kemudian Paste From
- Pilih folder tempat kamu menyimpan foto tadi, kemudian klik open pada foto yang sudah dipilih
- Silahkan atur posisi gambar kedua sesuai selera dengan menggunakann fitur select tadi
- Ulangi ke foto selanjutnya sampai semua foto yang ingin digabungkan berada pada satu frame
- Setelah semua selesai, tekan Ctrl+S untuk menyimpan hasil penggabungan.
Cara Menggabungkan Foto dengan Twibbon Online
Yang paling populer baru-baru ini adalah pemasangan Twibbon pada foto profil online. Biasanya, acara penerimaan siswa atau mahasiswa baru mengharuskan memasang Twibbon pada foto profil di sosial media guna mempromosikan sekaliguan menyukseskan acara.
Twibbon juga bisa digunakan sebagai media kampanye atau dukungan dalam sebuah acara. Biasanya, yang menggunakan Twibbon sebagai pendukung adalah acara yang memiliki audiens yang cukup besar.
Nah, ada beberapa orang yang kurang paham cara menggabungkan foto dengan twibbon. Untuk itulah, berikut beberapa cara yang kami rangkumkan untuk Anda:
- Akses situs twibbonize.com
- Cari Twibbon yang ingin digunakan pada kolom pencarian kemudian klik ketika sudah menemukannya
- Cari foto yang ingin digabungkan dengan twibbin dengan mengklik Browse Image
- Atur posisi foto, kemudian klik upload image
- Proses penggabungan akan dimulai. Tunggu beberapa saat
- Setelah selesai, silahkan klik tombol download dan tunggu hingga proses pengunduhan selesai
Cara Menggabungkan Foto di Picsart
Banyak orang yang mencari cara menggabungkan foto dalam satu frame dengan photoshop. Sebenarnya, memang aplikasi editor terbaik untuk menggabungkan foto adalah photoshop. Hanya saja, cara menggunakan photoshop cenderung lebih ribet.
Untuk itu, banyak orang yang beralih dengan mencari cara menggabungkan foto di Picsart. Berikut caranya:
- Silahkan install aplikasi PicsAst di Google Playstore (hanya bisa dilakukan di Android)
- Setelah instalasi selesai, buka aplikasi dan tekan tombol + di sudut kanan bawah layar
- Pilih gambar pertama yang ingin digabungkan. Setelah selesai, klik Lanjutkan
- Gambar yang dipilih akan terbuka, pilih opsi gambar dan pilih ikon layer
- Pilih ikon plus + lagi kemudian pilih lapisan foto
- Pilih foto kedua yang mau dijadikan Satu
- Ulangi langkah apabila ingin menggabungkan lebih dari 2 foto
- Setelah semuanya sudah masuk frame, silahkan atur posisi gambar sesuai yang kamu inginkan
- Tekan tombol unduh apabila proses penggabungan sudah selesai dilakukan.
Sebenarnya, cara menggabungkan foto itu ada banyak dan mudah. Terutama jika sudah tahu caranya. Jika ingin yang instan, kamu bisa mencoba cara pertama. Hanya perlu mengakses situs dan mengupload gambar maka semua gambar akan digabungkan secara otomatis.
Tetapi jika ingin hasil yang sesuai dengan selera Anda, silahkan pilih cara lain yang tersedia di atas. Cara-cara yang kami rangkum sangat mudah untuk dipraktikan, bahkan jika kamu seorang pemula sekali pun.
Itulah beberapa cara menggabungkan foto yang bisa kamu praktikan. Baik dengan menggunakan perangkat mobile ataupun laptop. Semoga tulisan ini bermanfaat dan ilmunya dapat berguna bagi Anda.
Selain berbagi tutorial gadget, kami juga menyediakan web store produk digital, cek dibawah ini.