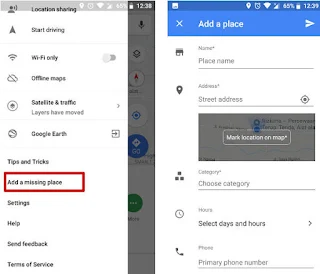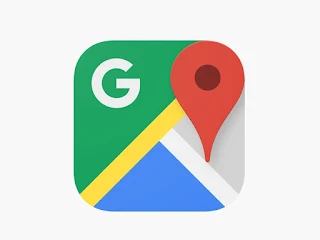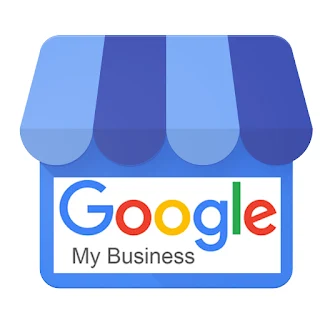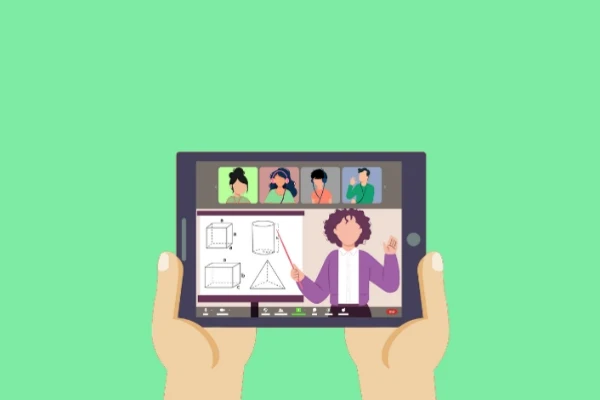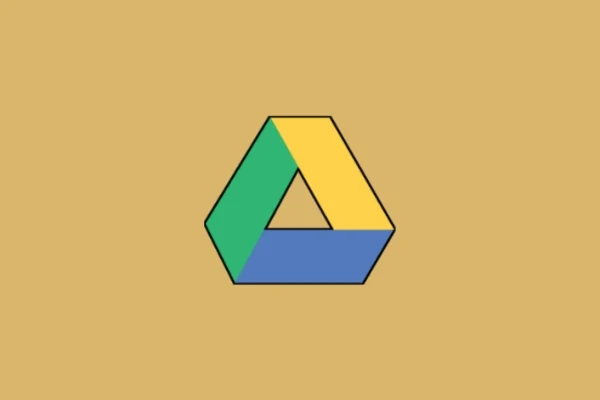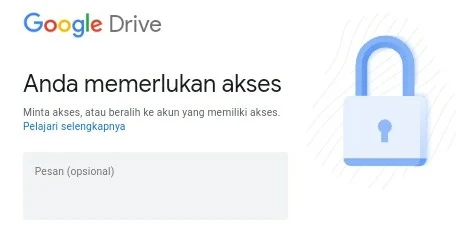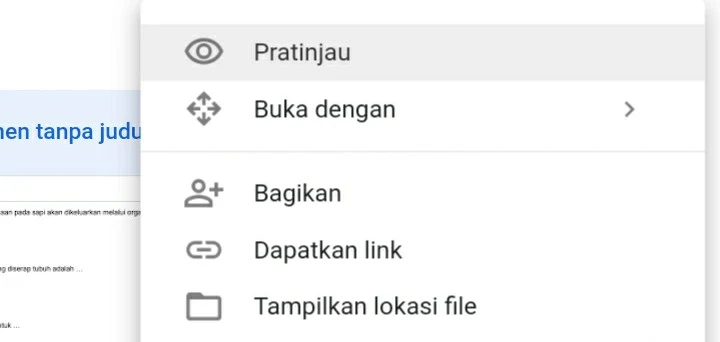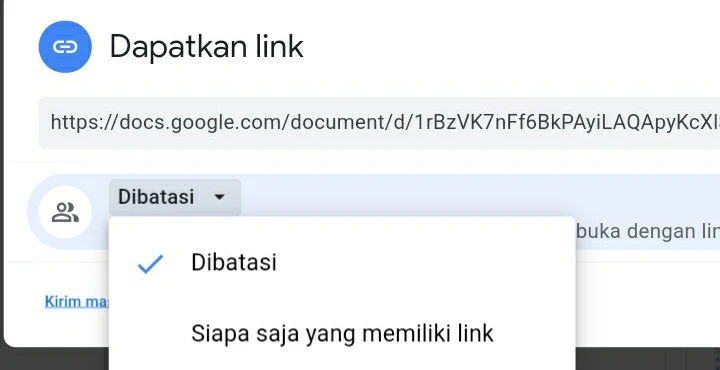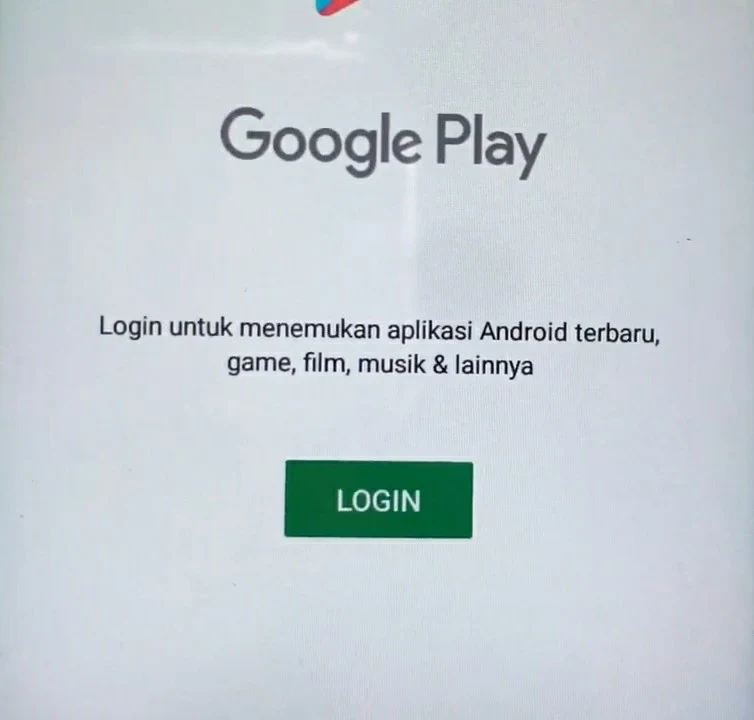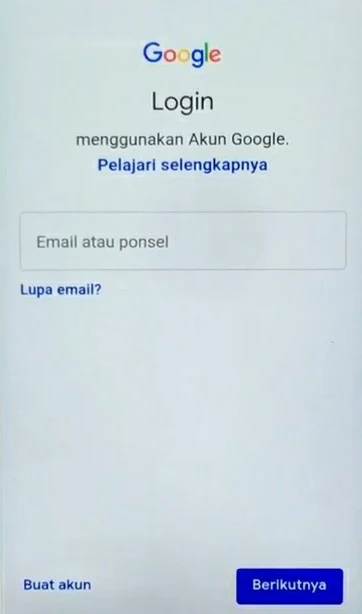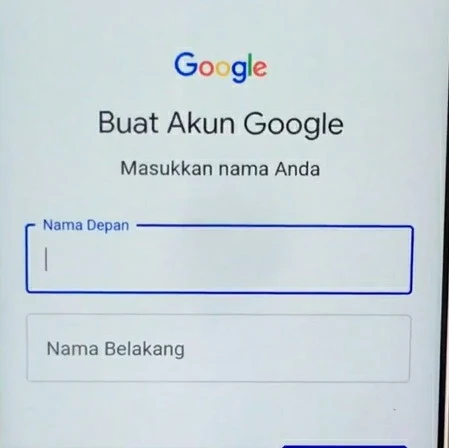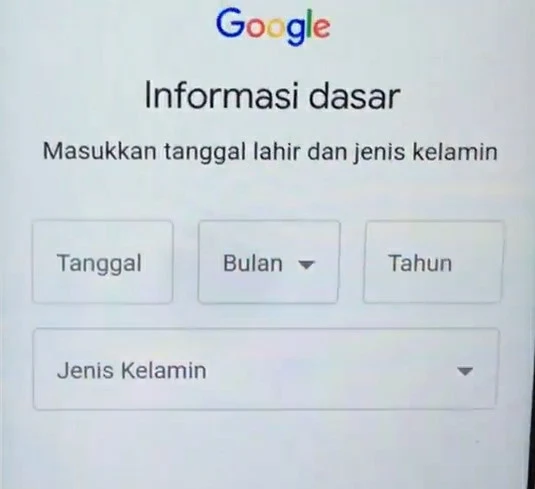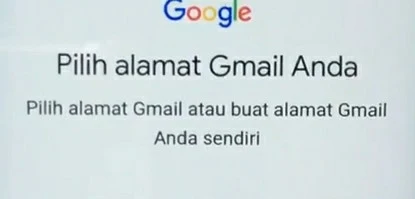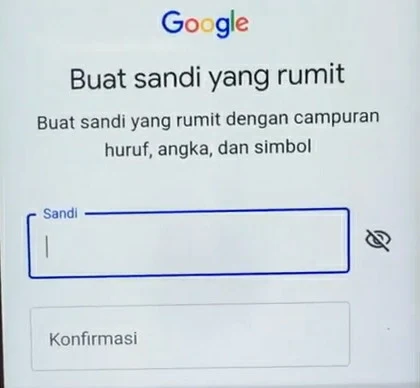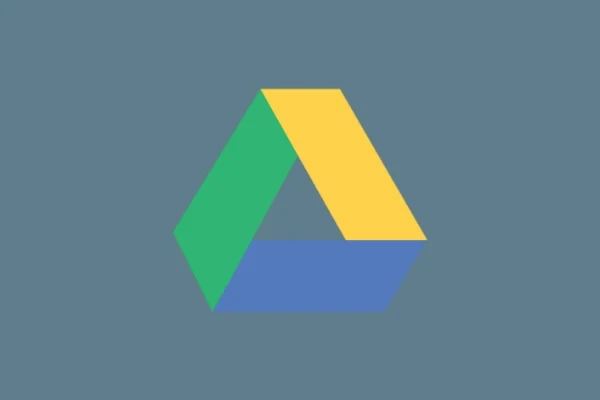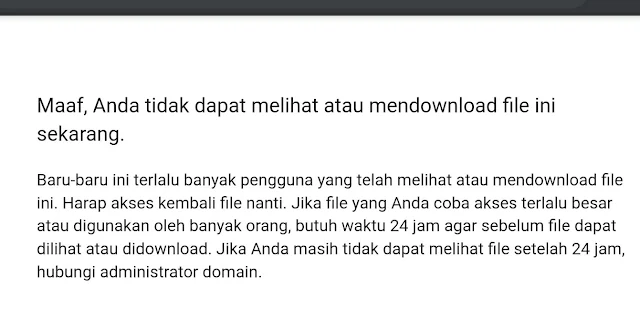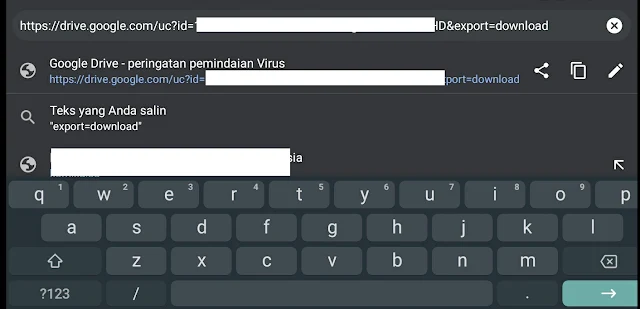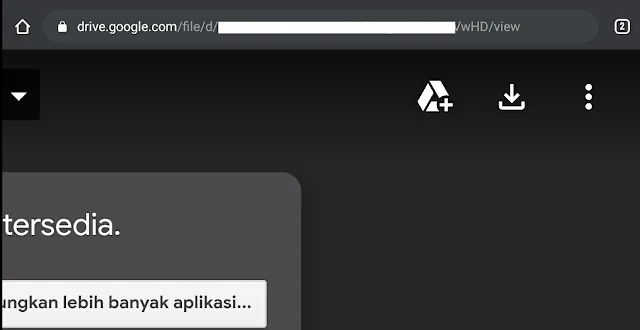Ini Dia Cara Menambahkan Lokasi Di Google Maps Paling Gampang Dan Efektif
Sebelum ke topik utama, berikut artikel terkait yang kami bagikan sebelumnya.. > Kumpulan Ebook Pemrograman.
Menjadi monsternya teknologi, membuat google begitu digandrungi. Salah atunya adalah layanan google maps yang merupakan pemetaan online yang bisa menunjang bisnis online Kamu. Apakah kamu sudah tahu cara menambahkan lokasi di Google maps? Jika belum tak perlu khawatir, sabineblog akan membahasnya kali ini.
Pemetaan online dewasa ini memang kian diminati. Pasalnya akan lebih memudahkan kita untuk mencari suatu alamat. Terlebih bagi yang punya bisnis online maupun offline. Tentunya Google maps akan sangat membantu. Selain itu, pemetaan online ini gampang diakses kapanpun, dimanapun. Yang penting tetap terkoneksi dengan sambungan internet.
cara menambahkan lokasi di Google maps dari sabineblog ini bisa kamu jadikan solusi, lho! Apalagi bagi yang awam sekalipun, tetap bisa kok menerapkan step-stepnya. Dan dijamin it work, Engga sulit ko, mari kita simak penjelasannya dibawah ini.
penggunaan google maps disebut-sebut sangat membantu. Bayangkan saja, untuk mengunjungi lokasi yang lagi hits, namun tak tahu jelas alamatnya Repot juga kan? Tapi, melalui aplikasi layanan Google maps siapapun akan dapat mengakses lokasi dimanapun tempatnya. Berasa jadi lebih mudah ya? Berikut langkah-langkah yang bisa kamu praktikkan.
1. Tambahkan Lokasi Melalui Web Pada Komputer
Anda bisa meng-Add lokasi pada google maps melalui web yang mereka miliki. Cara ini cukup simpel dan muda, praktikkan yuk!
a. Masuk ke laman https://maps.google.co.id/ melalui peramban yang kamu miliki
b. kamu bisa masuk menggunakan akun Google yang kamu punya
c. klik menu utama yang terdapat di bagian kiri atas, tekan dan pilih tambahkan lokasi atau tempat
d. Isi seluruh data yang diminta
e. Cek dan pastikan seluruh data sudah siap,kemudian tekan tombol kirim, tunggu beberapa saat hingga proses review rampung.
2. Melalui Aplikasi Google Maps Pada Smartphone
cara menambahkan lokasi di Google maps kedua ini ialah melalui smartphone. kamu bisa mengunduhnya melalui app store, google Play hingga yang lainnya. Caranya ialah;
a. Setelah menginstall google maps kamu bisa menyalakan GPS ponsel yang kamu punya ke internet. perlu diingat, pastikan memori yang kamu miliki mencukupi, sebab google maps memiliki ukuran yang lumayan besar.
b. Buka dan login dengan akun google yang kamu miliki
c. Klik menu yang berada di pojok kiri atas pilihan add a missing place
d. Kemudian akan muncul notifikasi add a place
e. isi data secara lengkap dan teliti. Biasanya akan muncul pertanyaan-pertanyaan seputar jam kerja, kamu bisa menampilkannya. Termasuk memasukkan nomor telepon, situs web agar gampang dihubungi.
f. Sebagai informasi, kamu bisa menambahkan foto agar lokasi yang kamu tambahkan gampang dikenali. Ada baiknya ada penambahan papan nama. Pasalnya hal ini akan mempermudah pihak Google untuk mereview nya
g. Selanjutnya klik tombol yang berada di bagian pojok kanan atas
h. Tunggu hingga Google melakukan review. Perlu diingat, habiskan review memiliki waktu yang berbeda-beda. Semakin komplit data yang kamu input, semakin cepat proses review tersebut.
3. Manfaatkan Google Bisnisku
Pastinya kamu sudah tak asing lagi dong dengan yang satu ini? Yap, bisnisku merupakan layanan dari Google yang dihadirkan bagi pelaku usaha agar dapat mengembangkan usaha secara online. Program ini dapat kamu akses melakukan aplikasi pada play store maupun melalui web.
Salah satu keunggulan Google bisnisku ini ialah menambahkan lokasi. Menariknya lagi, kamu bisa memverifikasi secara langsung terkait kepemilikan usaha itu. Biasanya, pihak Google akan mengirim vetification Code melakukan surat atau telepon. cara menambahkan lokasi di Google maps ketiga ini disebut-sebut mudah untuk diaplikasikan. Apakah kamu ingin menjajalnya?
Setelah tahapan verifikasi rampung, berarti kamu bisa sepenuhnya mengontrol tempat usaha yang kamu miliki tersebut. Selain itu, adanya fitur personalisasi memungkinkan kamu untuk mengatur atau mengubah pada layanan Google bisnisku.
1. Membalas komentar dari pelanggan, namun kamu tak dapat menghapusnya
2. Mengubah jam kerja atau meng-Add jam istimewa atau khusus, pada waktu tertentu
3. Mengubah, menambahkan foto profil, produk hingga cover dengan lebih gampang
4. Memposting konten yang mana akan ditampilkan secara berbarengan dengan hasil searching lokasi usaha kamu melalui Google maps atau Google search. Dan masih banyak lagi yang lainnya
a. Masuk menuju situs Google bisnisku
b. Login dengan memakai akun Google yang kamu miliki
c. Klik menu utama yang tertera Manage Locations
d. Tekan opsi add location, kemudian pilih single location (berada di sebelah kanan atas)
e. Saat tampilan baru muncul, ketikan nama usaha yang kamu punya. Hal ini untuk memastikan tempat usaha kamu telah ada atau belum pada database Google. Tempat publik yang telah terekam oleh kamera Google street umumnya akan secara otomatis masuk ke dalam Google maps ini.
f. Jika lokasi yang kamu tambahkan (tempat usaha) telah berada pada database Google kamu tinggal klaim. Kemudian, kamu bakal dinotifikasi untuk melengkapi terkait data lokasi usaha yang kamu punya tersebut
g. Apabila lokasi usaha kamu tergolong baru, klik pilihan create a Business with this name
h. Nah, di tahapan ini isi komplit data-data yang berhubungan dengan usaha yang kamu miliki. Misalnya saja, alamat usaha yang wajib diisi tepat dan lengkap.
i. Untuk menentukan penetapan lokasi pada google maps, cek apakah titiknya sudah pas. kamu bisa memanfaatkan GPS ponsel untuk membantu Anda.
j. Jika telah rampung, kamu lama diberitahukan terkait metode verifikasi yang kamu mau. Namun, jika usaha kamu tergolong baru, hanya ada satu pilihan verifikasi, yakni melalui pos.
k. Sama dengan proses lainnya, lamanya verifikasi ini membutuhkan waktu yang bervariasi. Dan ketika surat verifikasi ini telah sampai di tangan anda, tinggal input kode yang tercantum pada surat pemberitahuan tersebut.
l. Apabila proses ini telah selesai, kamu bisa mengontrol penuh usaha online kamu pada Google. Dan tentunya mengoptimalkan aneka fitur yang telah disediakan.
Langkah-langkah tersebut di atas juga bisa dipraktikkan melalui Google bisnis versi mobile, lho! Sebagai catatan, kamu tidak diperbolehkan mengubah nama tempat usaha kamu secara berulang kali. Jika hal ini kamu lakukan, maka Google bakal menangguhkannya.
Ingat! Seluruh lokasi yang kamu input atau add melalui Google maps wajib diverifikasi melalui bisnisku. Oleh karena itu, jika kamu ingin menambahkan tempat usaha menuju Google maps atau Google search secara serius ada baiknya langsung pakai Google bisnisku saja.
Bagaimana, gampang kan cara menambahkan lokasi di Google maps by Sabineblog ini. Dapatkan aneka tips juga info menarik lainnya seputar gadget dan teknologi hanya disini ya!
Selain berbagi tutorial gadget, kami juga menyediakan web store produk digital, cek dibawah ini.
Menjadi monsternya teknologi, membuat google begitu digandrungi. Salah atunya adalah layanan google maps yang merupakan pemetaan online yang bisa menunjang bisnis online Kamu. Apakah kamu sudah tahu cara menambahkan lokasi di Google maps? Jika belum tak perlu khawatir, sabineblog akan membahasnya kali ini.
Pemetaan online dewasa ini memang kian diminati. Pasalnya akan lebih memudahkan kita untuk mencari suatu alamat. Terlebih bagi yang punya bisnis online maupun offline. Tentunya Google maps akan sangat membantu. Selain itu, pemetaan online ini gampang diakses kapanpun, dimanapun. Yang penting tetap terkoneksi dengan sambungan internet.
cara menambahkan lokasi di Google maps dari sabineblog ini bisa kamu jadikan solusi, lho! Apalagi bagi yang awam sekalipun, tetap bisa kok menerapkan step-stepnya. Dan dijamin it work, Engga sulit ko, mari kita simak penjelasannya dibawah ini.
Lengkap! Cara Menambahkan Lokasi Di Google Maps Dari Sabineblog.com
penggunaan google maps disebut-sebut sangat membantu. Bayangkan saja, untuk mengunjungi lokasi yang lagi hits, namun tak tahu jelas alamatnya Repot juga kan? Tapi, melalui aplikasi layanan Google maps siapapun akan dapat mengakses lokasi dimanapun tempatnya. Berasa jadi lebih mudah ya? Berikut langkah-langkah yang bisa kamu praktikkan.
1. Tambahkan Lokasi Melalui Web Pada Komputer
Anda bisa meng-Add lokasi pada google maps melalui web yang mereka miliki. Cara ini cukup simpel dan muda, praktikkan yuk!
a. Masuk ke laman https://maps.google.co.id/ melalui peramban yang kamu miliki
b. kamu bisa masuk menggunakan akun Google yang kamu punya
c. klik menu utama yang terdapat di bagian kiri atas, tekan dan pilih tambahkan lokasi atau tempat
d. Isi seluruh data yang diminta
e. Cek dan pastikan seluruh data sudah siap,kemudian tekan tombol kirim, tunggu beberapa saat hingga proses review rampung.
2. Melalui Aplikasi Google Maps Pada Smartphone
cara menambahkan lokasi di Google maps kedua ini ialah melalui smartphone. kamu bisa mengunduhnya melalui app store, google Play hingga yang lainnya. Caranya ialah;
a. Setelah menginstall google maps kamu bisa menyalakan GPS ponsel yang kamu punya ke internet. perlu diingat, pastikan memori yang kamu miliki mencukupi, sebab google maps memiliki ukuran yang lumayan besar.
b. Buka dan login dengan akun google yang kamu miliki
c. Klik menu yang berada di pojok kiri atas pilihan add a missing place
d. Kemudian akan muncul notifikasi add a place
e. isi data secara lengkap dan teliti. Biasanya akan muncul pertanyaan-pertanyaan seputar jam kerja, kamu bisa menampilkannya. Termasuk memasukkan nomor telepon, situs web agar gampang dihubungi.
f. Sebagai informasi, kamu bisa menambahkan foto agar lokasi yang kamu tambahkan gampang dikenali. Ada baiknya ada penambahan papan nama. Pasalnya hal ini akan mempermudah pihak Google untuk mereview nya
g. Selanjutnya klik tombol yang berada di bagian pojok kanan atas
h. Tunggu hingga Google melakukan review. Perlu diingat, habiskan review memiliki waktu yang berbeda-beda. Semakin komplit data yang kamu input, semakin cepat proses review tersebut.
3. Manfaatkan Google Bisnisku
Salah satu keunggulan Google bisnisku ini ialah menambahkan lokasi. Menariknya lagi, kamu bisa memverifikasi secara langsung terkait kepemilikan usaha itu. Biasanya, pihak Google akan mengirim vetification Code melakukan surat atau telepon. cara menambahkan lokasi di Google maps ketiga ini disebut-sebut mudah untuk diaplikasikan. Apakah kamu ingin menjajalnya?
Setelah tahapan verifikasi rampung, berarti kamu bisa sepenuhnya mengontrol tempat usaha yang kamu miliki tersebut. Selain itu, adanya fitur personalisasi memungkinkan kamu untuk mengatur atau mengubah pada layanan Google bisnisku.
Fitur Asyik Google Bisnis Yang Bisa kamu Nikmati
1. Membalas komentar dari pelanggan, namun kamu tak dapat menghapusnya
2. Mengubah jam kerja atau meng-Add jam istimewa atau khusus, pada waktu tertentu
3. Mengubah, menambahkan foto profil, produk hingga cover dengan lebih gampang
4. Memposting konten yang mana akan ditampilkan secara berbarengan dengan hasil searching lokasi usaha kamu melalui Google maps atau Google search. Dan masih banyak lagi yang lainnya
Cara Menambahkan Lokasi Melalui Google Bisnisku
a. Masuk menuju situs Google bisnisku
b. Login dengan memakai akun Google yang kamu miliki
c. Klik menu utama yang tertera Manage Locations
d. Tekan opsi add location, kemudian pilih single location (berada di sebelah kanan atas)
e. Saat tampilan baru muncul, ketikan nama usaha yang kamu punya. Hal ini untuk memastikan tempat usaha kamu telah ada atau belum pada database Google. Tempat publik yang telah terekam oleh kamera Google street umumnya akan secara otomatis masuk ke dalam Google maps ini.
f. Jika lokasi yang kamu tambahkan (tempat usaha) telah berada pada database Google kamu tinggal klaim. Kemudian, kamu bakal dinotifikasi untuk melengkapi terkait data lokasi usaha yang kamu punya tersebut
g. Apabila lokasi usaha kamu tergolong baru, klik pilihan create a Business with this name
h. Nah, di tahapan ini isi komplit data-data yang berhubungan dengan usaha yang kamu miliki. Misalnya saja, alamat usaha yang wajib diisi tepat dan lengkap.
i. Untuk menentukan penetapan lokasi pada google maps, cek apakah titiknya sudah pas. kamu bisa memanfaatkan GPS ponsel untuk membantu Anda.
j. Jika telah rampung, kamu lama diberitahukan terkait metode verifikasi yang kamu mau. Namun, jika usaha kamu tergolong baru, hanya ada satu pilihan verifikasi, yakni melalui pos.
k. Sama dengan proses lainnya, lamanya verifikasi ini membutuhkan waktu yang bervariasi. Dan ketika surat verifikasi ini telah sampai di tangan anda, tinggal input kode yang tercantum pada surat pemberitahuan tersebut.
l. Apabila proses ini telah selesai, kamu bisa mengontrol penuh usaha online kamu pada Google. Dan tentunya mengoptimalkan aneka fitur yang telah disediakan.
Langkah-langkah tersebut di atas juga bisa dipraktikkan melalui Google bisnis versi mobile, lho! Sebagai catatan, kamu tidak diperbolehkan mengubah nama tempat usaha kamu secara berulang kali. Jika hal ini kamu lakukan, maka Google bakal menangguhkannya.
Ingat! Seluruh lokasi yang kamu input atau add melalui Google maps wajib diverifikasi melalui bisnisku. Oleh karena itu, jika kamu ingin menambahkan tempat usaha menuju Google maps atau Google search secara serius ada baiknya langsung pakai Google bisnisku saja.
Bagaimana, gampang kan cara menambahkan lokasi di Google maps by Sabineblog ini. Dapatkan aneka tips juga info menarik lainnya seputar gadget dan teknologi hanya disini ya!
Selain berbagi tutorial gadget, kami juga menyediakan web store produk digital, cek dibawah ini.