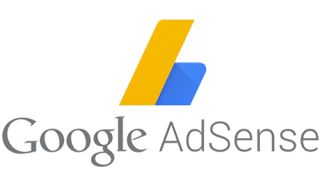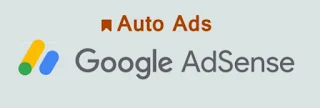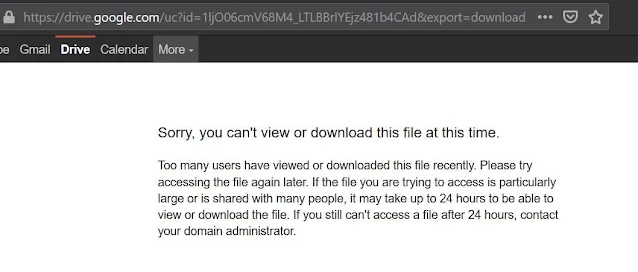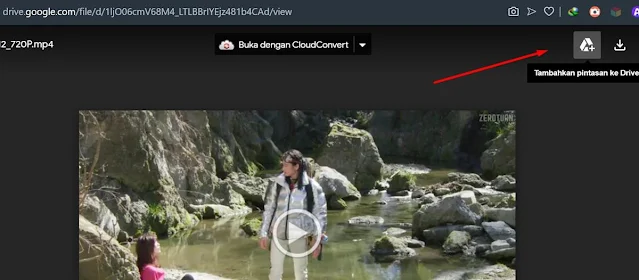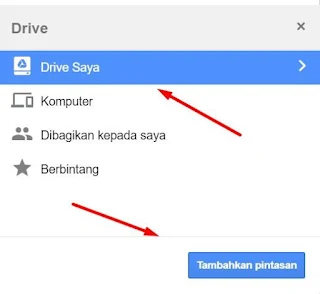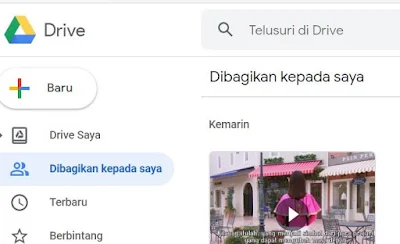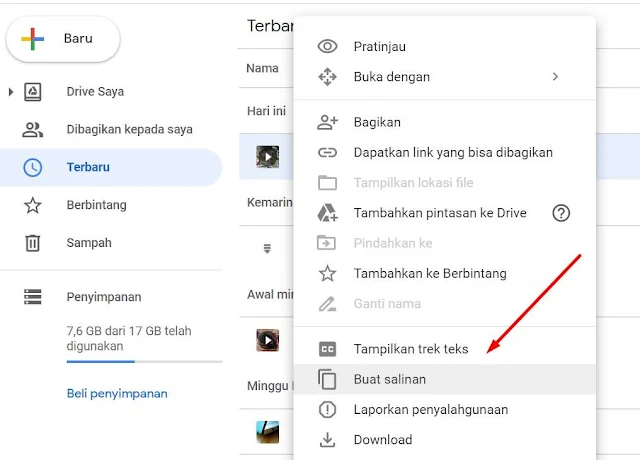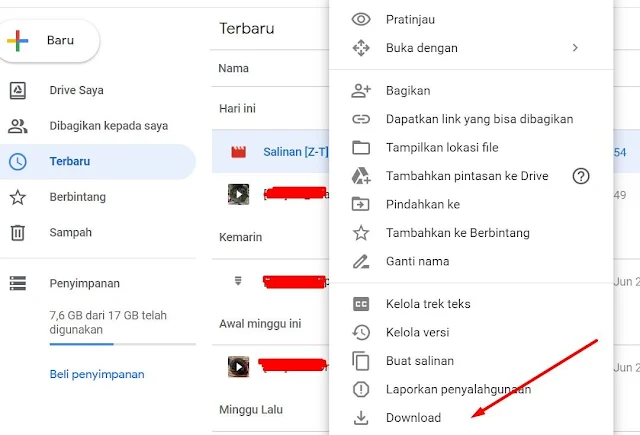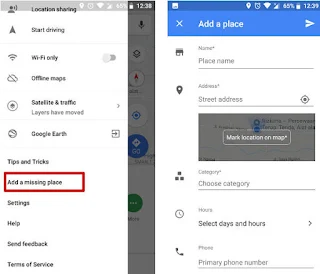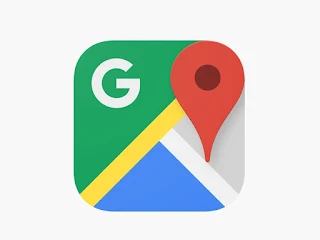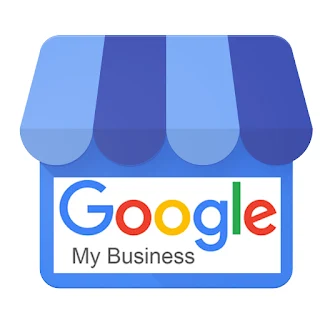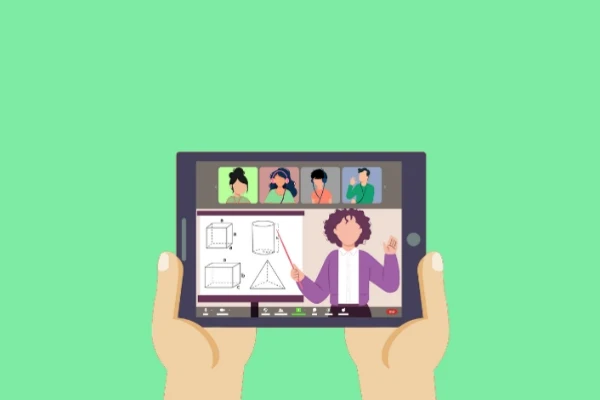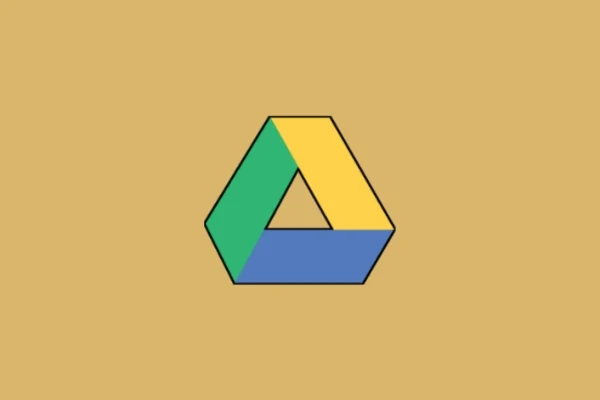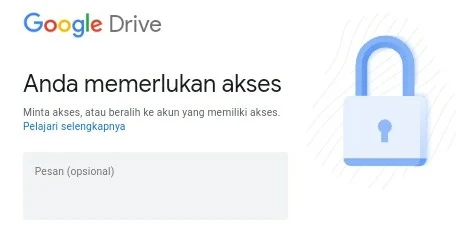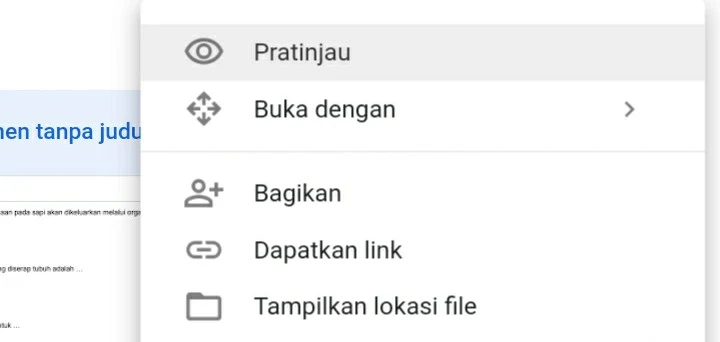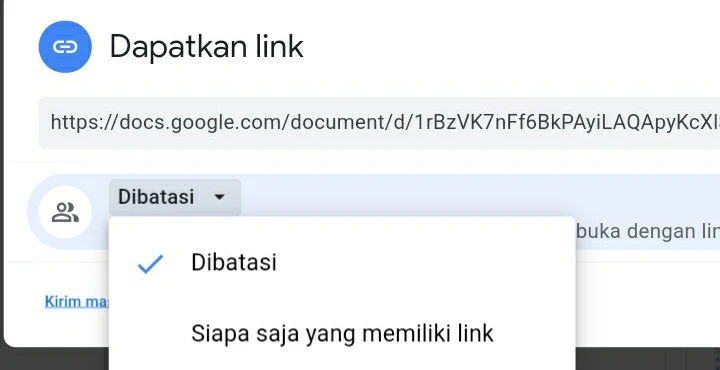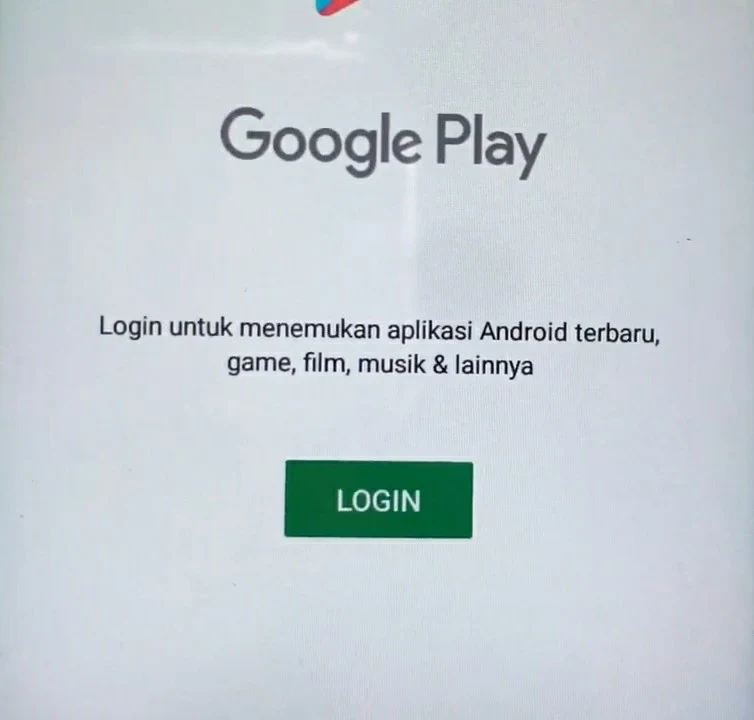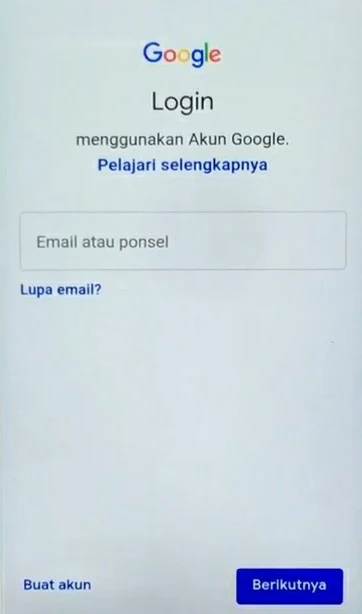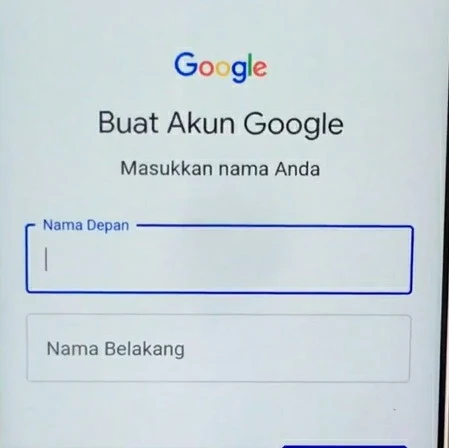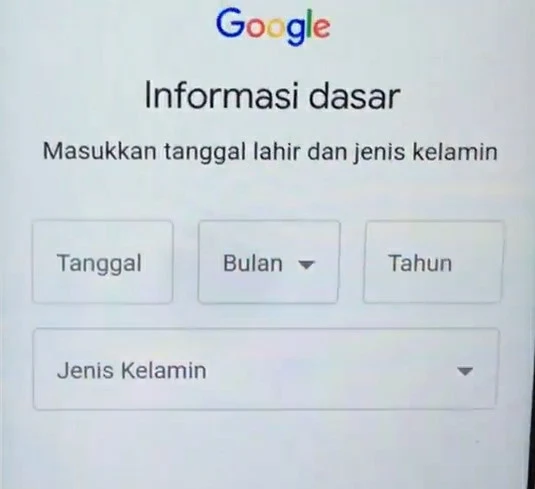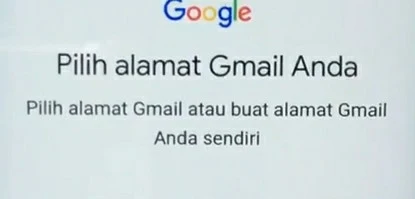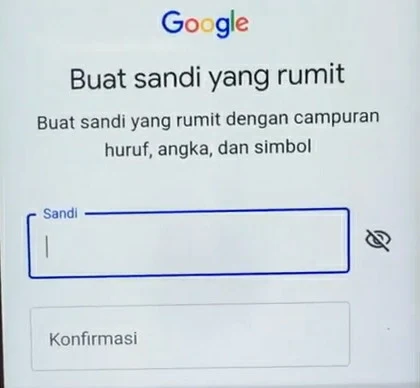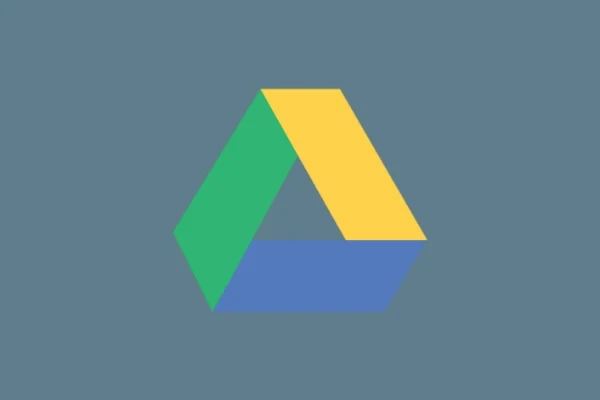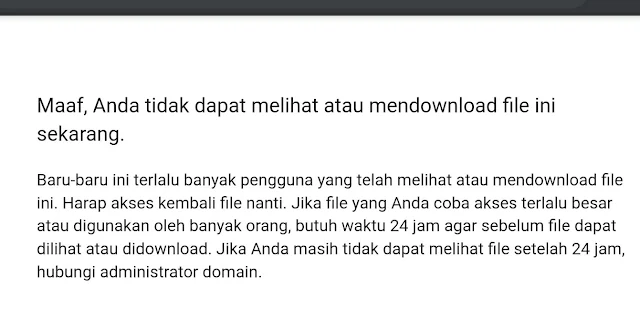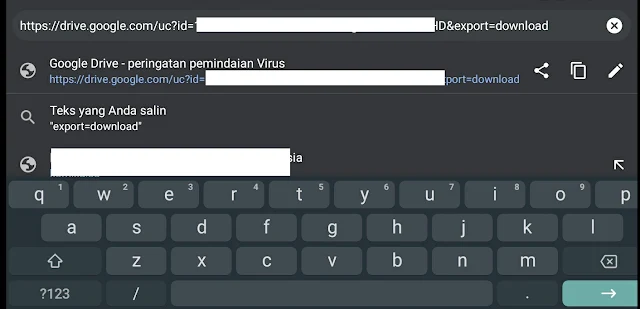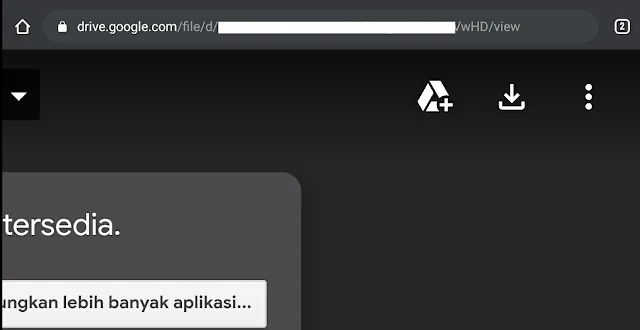Mengenal dan Mengetahui Cara Kerja Google Adsense
Google Adsense merupakan salah satu product dari google yang menjadi sumber pemasukan terbesar bagi google. Bila kita bicara google adsense, maka tidak terlepas dari product google yang bernama google adword. Karena kedua product itu seperti dua sisi mata uang yang tidak terpisahkan.
Secara garis besarnya google adword untuk para pengguna yang ingin memasang iklan atau para advertiser, dan google adsense adalah untuk para publisher yaitu para penerbit iklan.
Peran google disini adalah sebagai perantara antara Advertiser dan Publisher, google memfasilitasi para advertiser yang mempunyai product dan ingin memasarkan atau mengiklankan product tersebut secara online, dan google juga memfasilitasi para publisher yang memiliki media online dan memiliki space untuk pemasangan iklan di media mereka.
Pada artikel ini saya hanya fokus untuk membahas dari sisi google adsense saja. Sampai saat ini sudah banyak sekali para publisher yang mengandalkan penghasilan dari google adsense, bahkan tidak sedikit para blogger professional yang fokus mencari penghasilan utama hanya sebagai publisher google adsense. Sudah banyak penghasilan blogger yang mencapai puluhan juta atau bahkan milyaran dari menjadi seorang publisher google adsense. Tapi kamu jangan terburu bernafsu terlebih dahulu untuk segera menjadi publisher google adsense, karena jalan untuk menjadi seorang publisher google adsense tidaklah semudah yang dibayangkan. Sudah banyak para blogger pemula yang mencoba tapi berguguran ditengah jalan. Menurut saya ada 3 syarat utama untuk menjadi seorang blogger sukses dengan google adsense. Syarat pertama adalah konsistensi, untuk menjadi seorang blogger sukses harus mempunyai tekat yang kuat dan konsistensi tinggi didalam merawat blod serta mengisi konten-konten yang bermanfaat secara berkesinambungan, karena tanpa konsistensi blogger dalam mengisi konten jangan harap blog kamu akan ramai pengunjung, sedangkan syarat utama sukses google adsense adalaha blog harus mempunyai traffic yang tinggi. Syarat kedua adalah kesabaran, sabar adalah syarat mutlak untuk menjadi seorang publisher google adsense, kalau kamu berniat ingin cepat - cepat mendapatkan penghasilan dari google adsense, apalagi blog yang kamu buat baru seumur jagung, sebaiknya lupakan untuk bermain google Adsense, Karena untuk mendapatkan penghasilan yang lumayan dan stabil membutuhkan waktu yang tidak sebentar. Syarat yang ketiga adalah kejujuran, google memiliki policy yang sangat ketat kepada para publisher nya. Apabila kamu mencoba mencurangi google dengan berbagai cara dan melanggar policy dari google, percayalah cepat atau lambat google bisa mendeteksinya dan akun kamu akan pasti kena Baned google, apabila sudah terkana baned untuk mendaftar akun baru lagi sagatlah sulit.
Cara Kerja Google Adsense
Google Adsense memberikan penghasilan kepada para publisher dari iklan yang ditayangkan di konten blog mereka, setiap iklan yang ditayangkan di konten para blogger apabila ada yang mengklik iklan tersebut maka google akan membayarnya, model ini dikenal dengan PPC (pay per click).Berikut 3 cara kerja singkat google Adsense :
1. Anda memberikan ruang iklan pada blog
Anda memberikan ruang iklan pada halaman blog, dan menaruh script iklan google adsense pada blog. kamu bisa mengatur posisi iklan, jenis iklan yang tampil pada blog Anda. Tetapi tidak usah khawatir, saat ini goole sudah menyediakan fitur "auto ads", kamu cukup menempelkan script auto ads ini pada blog, dan google yang mengatur semuanya secara otomatis untk penempatan iklan, jenis iklan dan jumlah iklan yang akan ditayangkan.
2. Iklan yang membayar paling tinggi akan muncul di situs Anda
Setiap iklan yang tayang di dalam konten situs atau blog kamu adalah iklan yang memiliki penawaran tertinggi, jadi ketika advertiser memasang iklan dia akan memasukkan nilai bid (penawaran) yang mereka tetapkan. Nanti google akan menilai penawaran yang paling tinggi yang akan muncul di halaman situs Anda.
3. kamu dibayar
Google Akan menagihkan kepada setiap advertiser atau pengiklan yang iklannya sudah muncul atau tayang di dalam situs Anda. Google memberikan laporan yang sangat baik dan terperinci untuk hasil dari google adsense yang kamu dapatkan. Laporan bisa dilihat harian, mingguan dan bulan, sehingga kamu bisa melihat perkembangan dari hari ke hari penghasilan kamu dari google Adsense.
Selain berbagi tutorial gadget, kami juga menyediakan web store produk digital, cek dibawah ini.