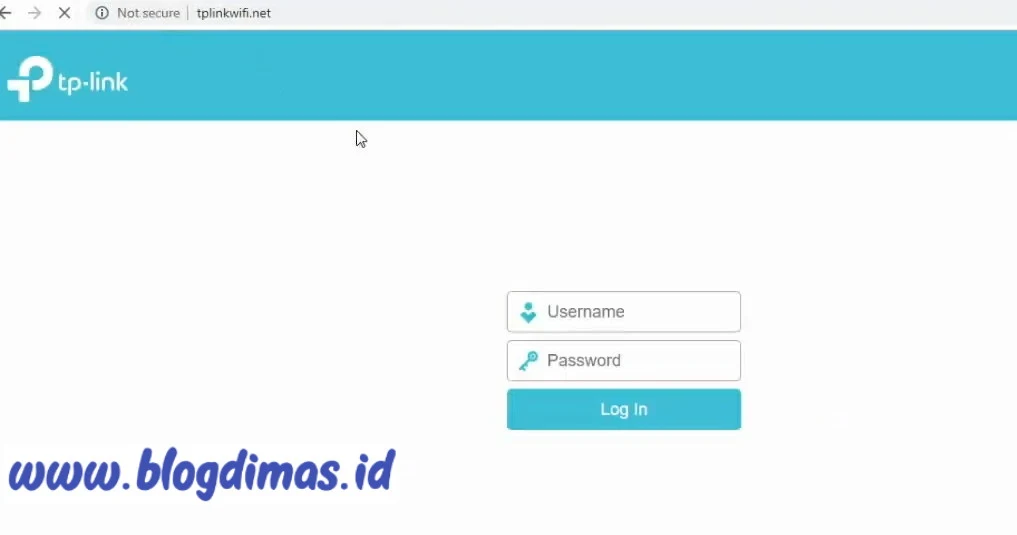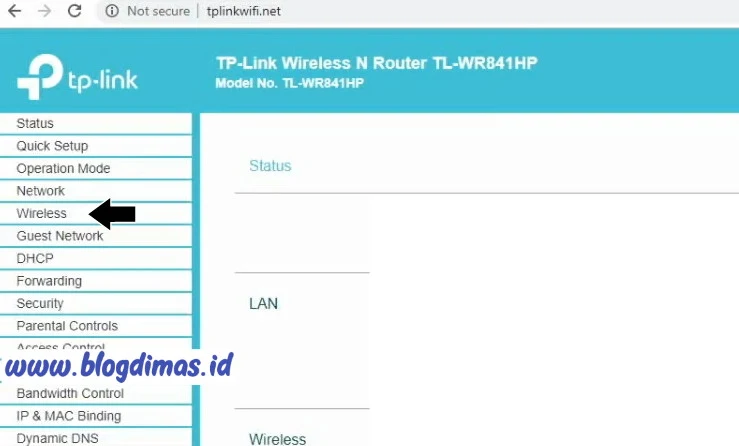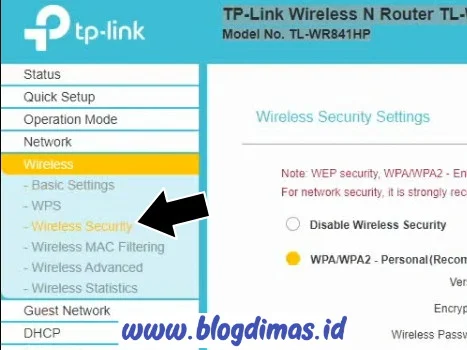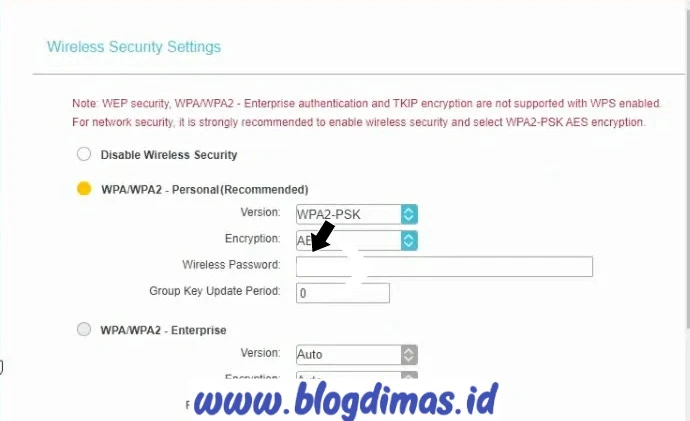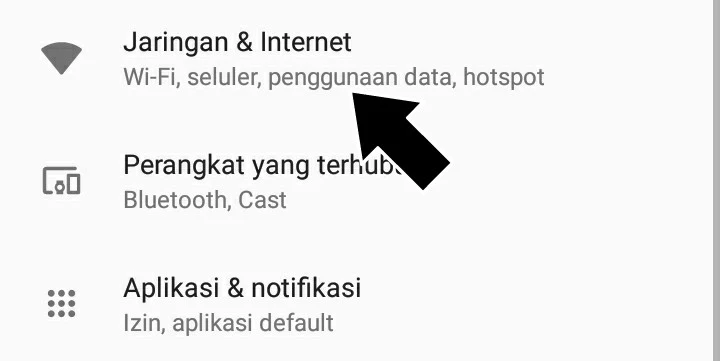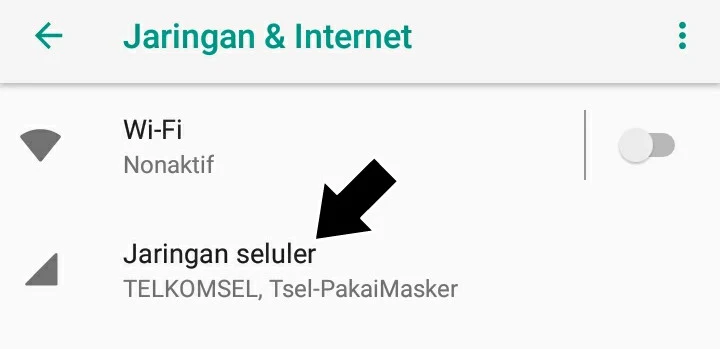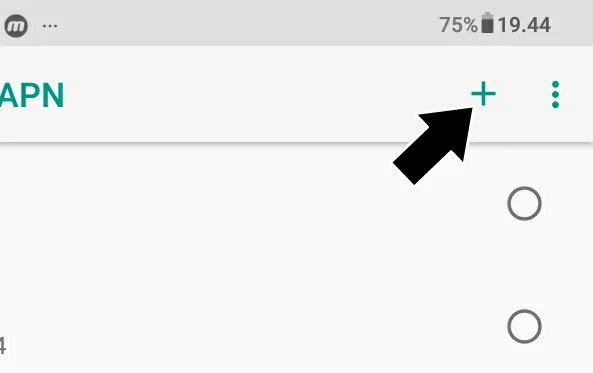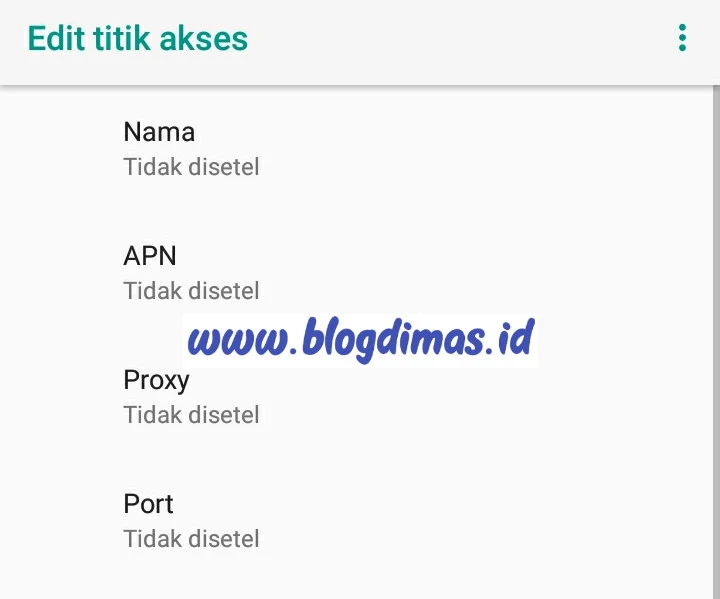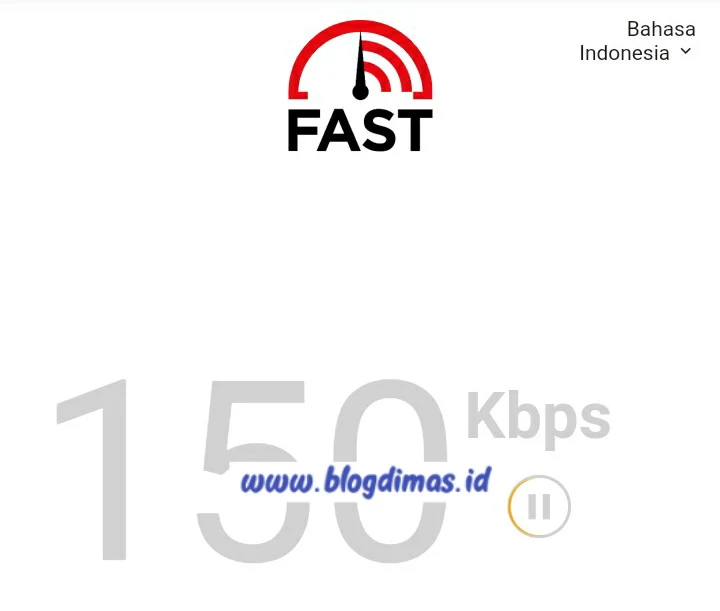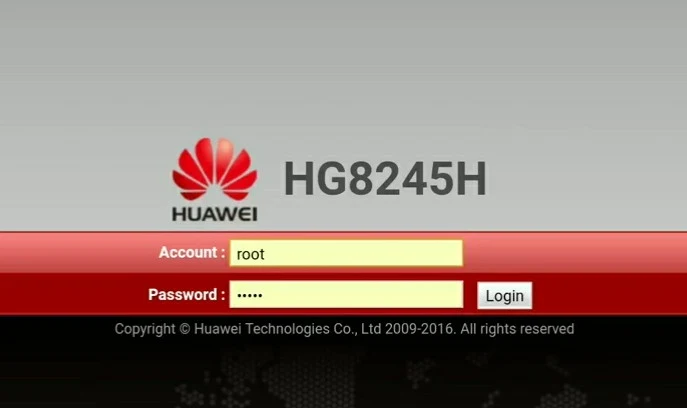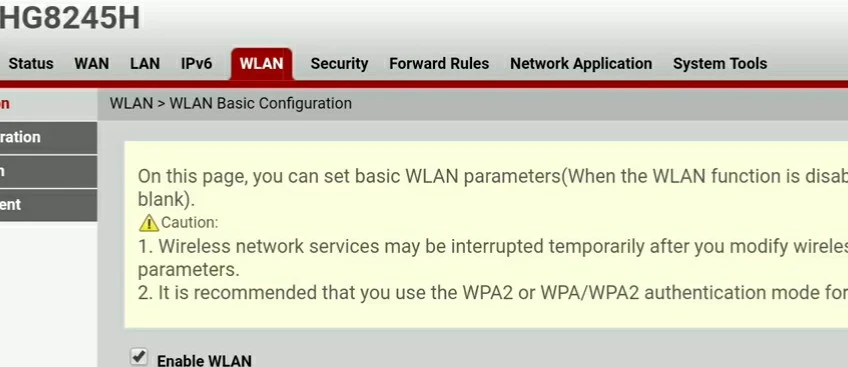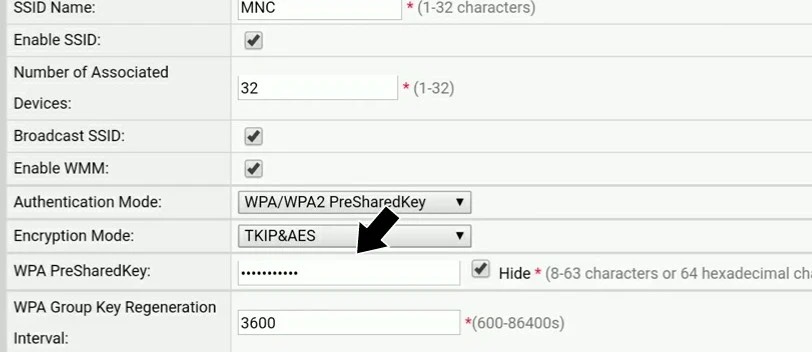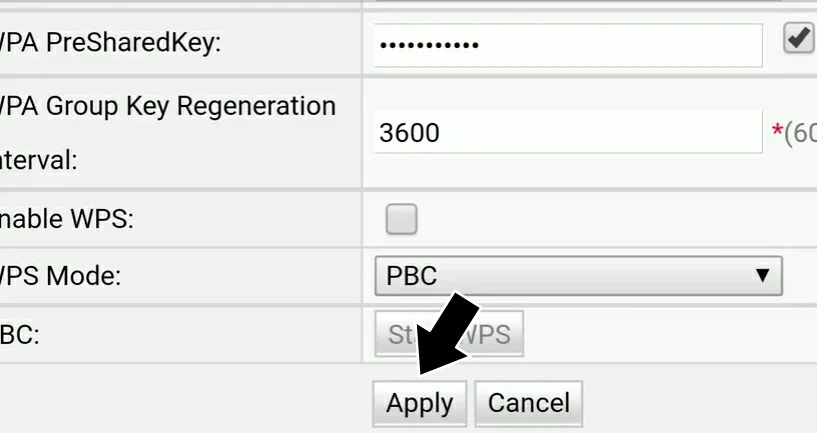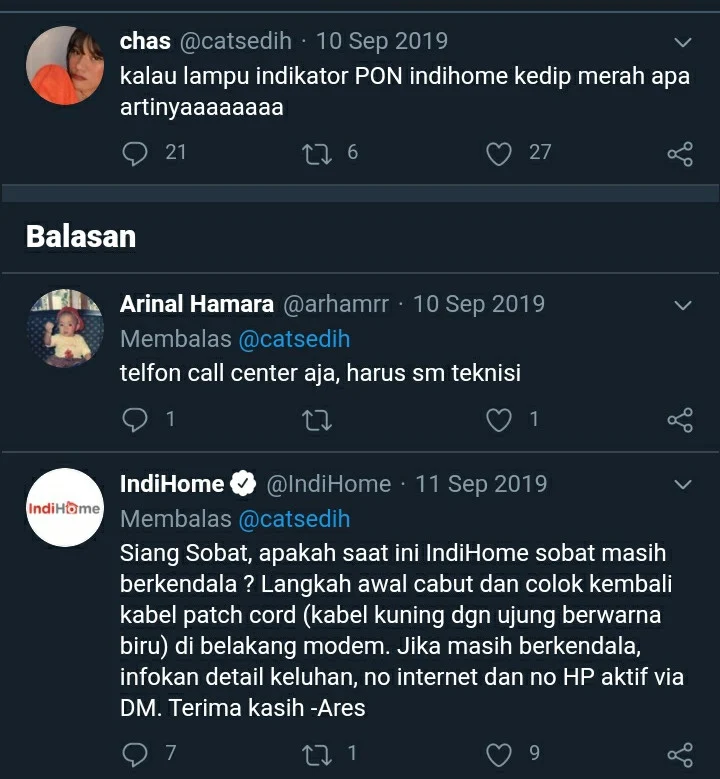4 Cara Mengatasi WIFI XIAOMI Tidak Bisa ON
Jangan lupa membaca artikel sebelumnya mengenai> Kumpulan Ebook Pemrograman.
Selain berbagi tutorial gadget, kami juga menyediakan web store produk digital, cek dibawah ini.
WIFI Di HP Xiaomi Tidak Bisa ON? Ada solusinya. Seperti yang kita tahu bahwa semua jenis smartphone untuk saat ini sudah support untuk konektivitas ke jaringan WIFI. Walau begitu masih ada saja permasalah-permasalahan kecil yang timbul, Seperti halnya sesuai pembahasan kali ini yaitu WIFI Xiaomi Tidak Bisa ON.
Jaringan WIFI sendiri sekarang sudah banyak dipakai masyarakat dengan banyak nya orang-orang yang mulai memasang atau sewa WIFI Rumah. Hal ini juga disebabkan karena tingkat konsumsi kuota internet yang tinggi disetiap harinya dan paket internet dari provider yang terbatas tidak cocok untuk kebutuhan sehari-hari terutama di rumah.
Untuk memasang WIFI di rumah juga sekarang cukup terjangkau harga nya dan bisa diandalkan untuk kebutuhan internetan. Apalagi yang doyan banget buat streaming sama download file-file besar. Pastinya jaringan WIFI menjadi pilihan utama.
Paket internet tidak dipilih karena terbatasnya kuota internet dan membutuhkan biaya cukup banyak untuk kebutuhan streaming dan download file. Apalagi untuk game online yang membutuhkan sinyal internet stabil dan juga jarang bermasalah maka WIFI lah solusinya.
Namun dibalik itu semua WIFI masih menimbulkan masalah-masalah kecil terutama saat menghubungkan ke perangkat. Misalnya di perangkat Xiaomi yang susah sekali untuk hidup. Oleh karena itu sesuai pembahasan kali ini saya akan membahas tentang HP Xiaomi WIFI Tidak Bisa ON dan yang sering mengalami nya yaitu Xiaomi tipe Redmi 4x, Redmi 2, Redmi 4a, Redmi 3, Redmi 5a. Walau tidak menutup kemungkinan tipe lainnya juga kena.
WIFI Xiaomi tidak bisa ON disebabkan oleh beberapa faktor, Entah itu faktor software atau hardware yang bisa kita perbaiki sendiri. Maka dari itu jangan buru-buru bawa ke tukang service dan cobalah beberapa solusi berikut ini.
Jika WIFI kamu bermasalah langkah pertama yang cukup mudah dilakukan yaitu menghidupkan dan kemudian mematikan ulang secara terus menerus di Xiaomi. Cara ini cukup ampuh untuk mengatasi WIFI di Xiaomi yang tidak bisa ON. Coba lakukan langkah ini sampai berhasil dan cukup beberapa kali mencoba ON OFF Wifi.
Di Xiaomi ada kode khusus untuk mengatasi WIFI tidak bisa ON. Cara ini memerlukan kode khusus yang hanya bisa di akses di perangkat Xiaomi, Dan untuk langkah-langkah nya sebagai berikut.
Cara yang ini cukup ampuh untuk mengatasi permasalahanWIFI tidak bisa On di perangkat Xiaomi, Namun jika belum bisa silahkan lanjutkan langkah-langkah berikut.
Jika permasalah ada di Smartphone, Pastinya cara Restart adalah cara umun yang paling ampuh untuk mengatasi permasalah ataupun error di HP. Terutama bagian WIFI tidak bisa ON di perangkat Xiaomi. kamu bisa Restart Smartphone agar error yang terjadi bisa di refresh sehingga kondisi akan kembali seperti semula.
Cara ini adalah cara terakhir yang cukup ekstrim dilakukan. Karena dengan mengembalikan ke setelan pabrik maka data didalam nya akan terhapus dan seperti memakai HP yang baru dibeli. Maka dari itu sebelum kamu mengembalikannya ke setelan pabrik, Usahakan kamu backup data-data yang penting dulu agar tidak terhapus secara permanen nantinya.
Jika langkah-langkah diatas belum ampuh maka kamu perlu membawa smartphone Xiaomi ke tukang service agar ditangani lebih lanjut tentang apa penyebab WIFI Xiaomi tidak bisa ON.
Sekian informasi dari blogdimas.id tentang Cara Mengatasi WIFI XIAOMI Tidak Bisa ON. Jika ada pertanyaan, Silahkan tanyakan di kolom komentar atau hubungi saya langsung dibagian contact us. Dan jangan lupa share informasi ini agar bermanfaat bagi yang lain, Terimakasih.
Jaringan WIFI sendiri sekarang sudah banyak dipakai masyarakat dengan banyak nya orang-orang yang mulai memasang atau sewa WIFI Rumah. Hal ini juga disebabkan karena tingkat konsumsi kuota internet yang tinggi disetiap harinya dan paket internet dari provider yang terbatas tidak cocok untuk kebutuhan sehari-hari terutama di rumah.
Untuk memasang WIFI di rumah juga sekarang cukup terjangkau harga nya dan bisa diandalkan untuk kebutuhan internetan. Apalagi yang doyan banget buat streaming sama download file-file besar. Pastinya jaringan WIFI menjadi pilihan utama.
Paket internet tidak dipilih karena terbatasnya kuota internet dan membutuhkan biaya cukup banyak untuk kebutuhan streaming dan download file. Apalagi untuk game online yang membutuhkan sinyal internet stabil dan juga jarang bermasalah maka WIFI lah solusinya.
Namun dibalik itu semua WIFI masih menimbulkan masalah-masalah kecil terutama saat menghubungkan ke perangkat. Misalnya di perangkat Xiaomi yang susah sekali untuk hidup. Oleh karena itu sesuai pembahasan kali ini saya akan membahas tentang HP Xiaomi WIFI Tidak Bisa ON dan yang sering mengalami nya yaitu Xiaomi tipe Redmi 4x, Redmi 2, Redmi 4a, Redmi 3, Redmi 5a. Walau tidak menutup kemungkinan tipe lainnya juga kena.
Cara Mengatasi WIFI XIAOMI Tidak Bisa ON
WIFI Xiaomi tidak bisa ON disebabkan oleh beberapa faktor, Entah itu faktor software atau hardware yang bisa kita perbaiki sendiri. Maka dari itu jangan buru-buru bawa ke tukang service dan cobalah beberapa solusi berikut ini.
#1 ON OFF WIFI
Jika WIFI kamu bermasalah langkah pertama yang cukup mudah dilakukan yaitu menghidupkan dan kemudian mematikan ulang secara terus menerus di Xiaomi. Cara ini cukup ampuh untuk mengatasi WIFI di Xiaomi yang tidak bisa ON. Coba lakukan langkah ini sampai berhasil dan cukup beberapa kali mencoba ON OFF Wifi.
#2 Melalui Kode Khusus
Di Xiaomi ada kode khusus untuk mengatasi WIFI tidak bisa ON. Cara ini memerlukan kode khusus yang hanya bisa di akses di perangkat Xiaomi, Dan untuk langkah-langkah nya sebagai berikut.
- Masuk Dial Telepon
- Kemudian masukkan kode *#*#526#*#* dan klik panggil
- Lanjut kamu ikuti arahan dan jangan lupa pilih bagian jaringan WIFI
- Dan kemudian kamu restart smartphone agar kembali ke kondisi semula
- Lalu kamu coba aktifkan WIFI nya untuk test apakah sudah bisa On atau tidak bisa On
Cara yang ini cukup ampuh untuk mengatasi permasalahan
#3 Restart HP
Jika permasalah ada di Smartphone, Pastinya cara Restart adalah cara umun yang paling ampuh untuk mengatasi permasalah ataupun error di HP. Terutama bagian WIFI tidak bisa ON di perangkat Xiaomi. kamu bisa Restart Smartphone agar error yang terjadi bisa di refresh sehingga kondisi akan kembali seperti semula.
#4 Kembali Ke Pengaturan Pabrik
Cara ini adalah cara terakhir yang cukup ekstrim dilakukan. Karena dengan mengembalikan ke setelan pabrik maka data didalam nya akan terhapus dan seperti memakai HP yang baru dibeli. Maka dari itu sebelum kamu mengembalikannya ke setelan pabrik, Usahakan kamu backup data-data yang penting dulu agar tidak terhapus secara permanen nantinya.
Jika langkah-langkah diatas belum ampuh maka kamu perlu membawa smartphone Xiaomi ke tukang service agar ditangani lebih lanjut tentang apa penyebab WIFI Xiaomi tidak bisa ON.
Penutup
Sekian informasi dari blogdimas.id tentang Cara Mengatasi WIFI XIAOMI Tidak Bisa ON. Jika ada pertanyaan, Silahkan tanyakan di kolom komentar atau hubungi saya langsung dibagian contact us. Dan jangan lupa share informasi ini agar bermanfaat bagi yang lain, Terimakasih.
Selain berbagi tutorial gadget, kami juga menyediakan web store produk digital, cek dibawah ini.