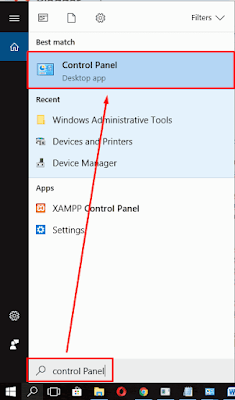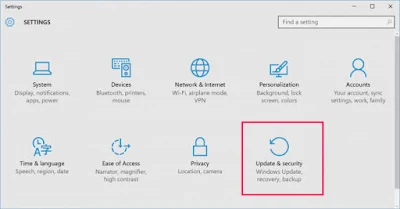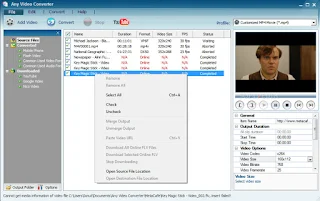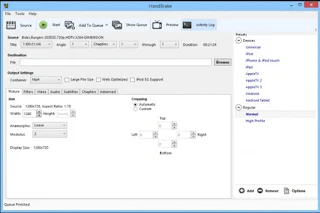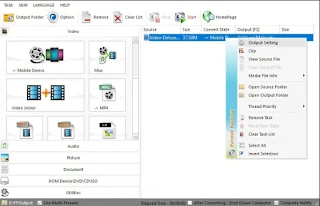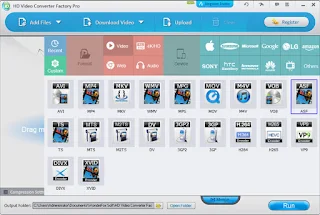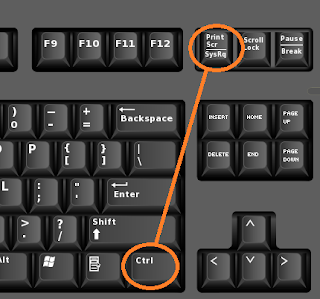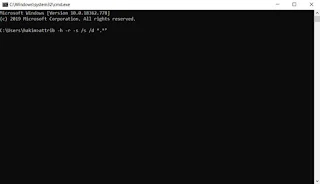Terbukti! Cara Mengatasi Notebook Lemot Paling Cepat Dan Efektif
Memiliki perangkat berteknologi canggih memang sangat menyenangkan. Apalagi jika memiliki benda berjuluk Notebook baru. Wah, makin happy ya! Namun, Notebook yang dirasa memiliki ketangguhan ketika bersinergi dengan pekerjaan tiba-tiba melambat bak siput. Tapi, engga usah bingung, kamu cukup menerapkan Cara mengatasi notebook lemot paling cepat dari Sabineblog.com.
Dewasa ini Notebook sudah menjadi barang elektronik yang bnayak digemari. Selain ringan dan mudah dibawa kemana-mana, komputer jinjing berukuran mini ini memiliki kinerja yang cukup wah! kamu termasuk penggunanya? Kendati dinilai kalah spek dengan laptop, namun Notebook tetap mempunyai banyak fans.
Apalagi, kini Notebook telah bertransformasi menjadi perangkat yang wajib diperhitungkan. Dengan kata lain, kinerjanya bisa disetarakan dengan laptop. Nah, Kali ini Sabineblog ingin berbagi Cara mengatasi notebook lemot dengan cepat dan efektif.
Mantap! Cara Mengatasi Notebook Lemot Dengan Cepat Dalam Hitungan Menit!
1. Banyak Aplikasi
Tahukah kamu jika menjalankan aplikasi secara bersamaan akan mempengaruhi kinerja notebook. Pasalnya, kapasitas RAM notebook terbatas dan tentu tak mampu menghandle segala mobilitas dalam waktu bersamaan. Sehingga, jangan heran jika nantinya komputer jinjing kamu bakalan ngambek atau lemot.
2. Kondisi Harddisk
Ditengarai, kondisi harddisk yang telah lama, tua atau usang mampu mempengaruhi performa si mini ini. Nah, ada baiknya jika ganti harddisk lama kamu dengan yang baru. Agar totalitas kerjanya makin terasa.
Selain itu, harddisk yang penuh juga bisa mempengaruhi hal ini. Bayangkan saja jika satu alat harus mengerjakan banyak performa dalam satu kali waktu. Pastinya kewalahan kan?
3. Virus
Salah satu penyebab komputer jinjing kesayangan lamban ini ialah virus. Virus dapat masuk ketika ada aktifitas sending file atau yang lainnya. Makanya, perlu kehati-hatian saat menelaah apa sih penyebab notebook tiba-tiba lemot. Identifikasi ini diperlukan agar Cara mengatasi notebook lemot yang kamu terapkan memberi hasil yang maksimal.
4. Membuka Banyak Browser Tab
Apakah kamu pernah melakukan hal ini? Terlebih jika situs yang kamu buka mempunyai opsi auto-refreshing. Nah, mulai sekarang usahakan jangan banyak membuka browser secara bersamaan. Sebab, akan menguras RAM yang dimiliki oleh notebook.
Apalagi jika RAM notebook yang kamu miliki hanya kecil. Sehingga tak mampu menopang kebutuhan. Jika RAM yang dimiliki tak mumpuni, dan dipaksakan justru akan membuat si notebook lebih cepat rusak. kamu tak mau hal ini terjadi bukan?
5. Jarang Update OS
Pemakai notebook windows atau sejenisnya ditengarai wajib memperbarui sistem operasi perangkatnya. Disebutkan, pembaharuan ini mampu mengkover kekurangan yang dimiliki oleh si notebook kesayangan Anda. Jika malas update ya jangan panik kalau notebook bakalan ngadat!
Nah, sudah tahu kan apa sih penyebab si notebook ini suka lemot engga ketulungan? Jika sudah tahu penyebabnya, pasti akan lebih mudah aplikasikan cara mengatasi notebook lemot dengan lebih gampang.
Mengatasi Notebook Lemot Dengan Cepat Dan Mudah
Jika notebook yang kamu punya sudah kadung lemot, berikut cara tepat yang bisa kamu terapkan agar si notebook kesayangan bisa pulih seperti sedia kala.
1. Ganti Kapasitas RAM
Meski dengan menambah kapasitas RAM ini tergolong mudah, tapi tak boleh asal addopt ya! kamu perlu memperhatikan spek RAM termasuk kapasitas optimal yang nantinya bakal disematkan dalam perangkat komputer jinjing kesayangan.
2. Uninstall Aplikasi
Tak dipungkiri, jika banyaknya aplikasi pasti akan berpengaruh pada kecepatan kinerja notebook. Aplikasi yang meluber atau overload akan mengakibatkan kepasitas Drive C sesak dan lama ketika membaca harddisk.
Jika demikian, pilih aplikasi mana saja yang sekiranya tak dipakai dan copot alias uninstall. Pasalnya, aplikasi yang jarang dipakai hanya akan menguras RAM dan membuat performa notebook anjlok.
3. Bersihkan bagian Desktop
Meletakkan aplikasi secara berlebihan di bagian desktop termasuk salah satu alasan mengapa notebook menjadi lemot. Bersihkan bagian ini, pastikan juga tak ada aplikasi yang berjalan saat notebook sedang startup. Ingat kembali, hindari mengunduh banyak aplikasi. Pasalnya, seringkali aplikasi-aplikasi tersebut tetap menguras daya RAM.
4. Pakai Antivirus
Sudah hal ihwal terjadi jika notebook lemot bisa disebabkan oleh virus. Nah, Cara mengatasi notebook lemot dengan cepat ialah memakai antivirus. Pilih yang speknya bagus dan mumpuni untuk meng-handle masalah ini. Pakai antivirus sebagai mana mestinya.
5. Cooling Pad
Meski sepele, cooling pad nyatanya mampu membantu kamu menjaga suhu notebook tetap stabil. Soalnya, notebook yang panas dapat memicu penurunan kinerjanya.
6. Tukar Memori HDD dengan SSD
Disebutkan bahwa Harddisk HDD ini memiliki kecepatan data yang tak optimal. Namun, kamu bisa menukar atau menggantinya dengan penyimpanan SSD.
7. Pilah-pilih Aplikasi
Kenali spek notebook kamu secara mendetail. Agar, ketika memasang aplikasi dapat disesuaikan dengan RAM juga Spek Prosedor yang notebook kamu miliki. Jangan paksakan jika tak memenuhi spesifikasi notebook anda. Agar kinerjanya tetap sip. Disamping itu, usahakan hanya membuka aplikasi yang kamu perlukan. Selain menghemat RAM dijamin kinerja notebook akan semakin maksimal.
8. Pakai Aplikasi Pemacu Kinerja Notebook
Mengatasi notebook yang lemot, kamu bisa pula isntall apk untuk mendongkrak kinerja notebook. Sebagai contoh; Advanced System Optimizer, CCleaner, Razer Game Booster dan yang lainnya.
9. Cek dan Lakukan Pembersihan pada Drive C
Komputer jinjing seringkali lemot apabila telah berusia tua atau lama. Tahu kan, tentang waktu penggunaan juga menyebabkan turunnya performa notebook. Yang perlu kamu lakukan ialah mengecek serta membersihkan drive C. Bisa pula uninstall apk yang dianggap memperberat kinerja notebook.
10. Terapkan Thermal Paste
Salah satu fungsi Thermal paste ini ialah menyetabilkan suhu prosesor sehingga tak mudah panas. Jika kondisi prosesor dingin dan stabil pasti tak akan ada masalah.
11. Reset Ulang Windows
Mengapa hal ini dibutuhkan. Layaknya komputer yang lama pastinya perangkat software yang dimiliki juga berkurang kemampuannya membaca data. kamu bisa mereset ulang bahkan mengganti software dengan yang baru. Untuk mendongkrak kinerja Notebook anda.
Ketika mengalami notebook lemot kepanikan adalah hal pertama yang dirasakan. Apalagi tengah menggarap job atau tugas yang penting dan urgent. Jengkel, sebel dan ingin marah pastinya. Tapi, kini kamu tak perlu khawatir lagi kan?
Yap, cukup terapkan Cara mengatasi notebook lemot dengan cepat diatas. Dijamin masalah kamu beres tak pakai lama. Penasaran dengan hasilnya, cobain yuk! Mau info menarik seputar gadget dan dunia teknologi paling up todate? Jangan lupa kunjungi Sabineblog.com! Dan dapatkan aneka informasi menarik dan mendidik!
Selain berbagi tutorial gadget, kami juga menyediakan web store produk digital, cek dibawah ini.