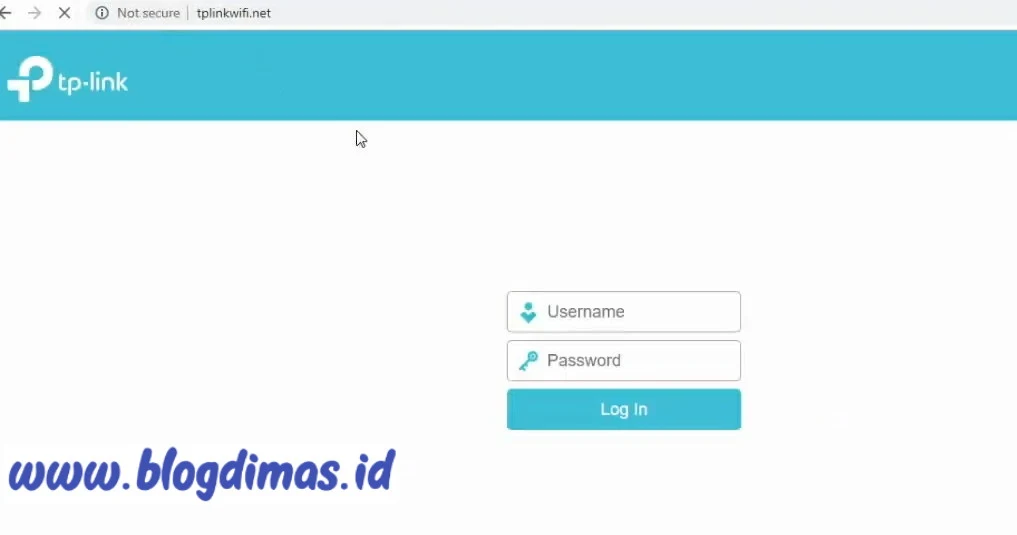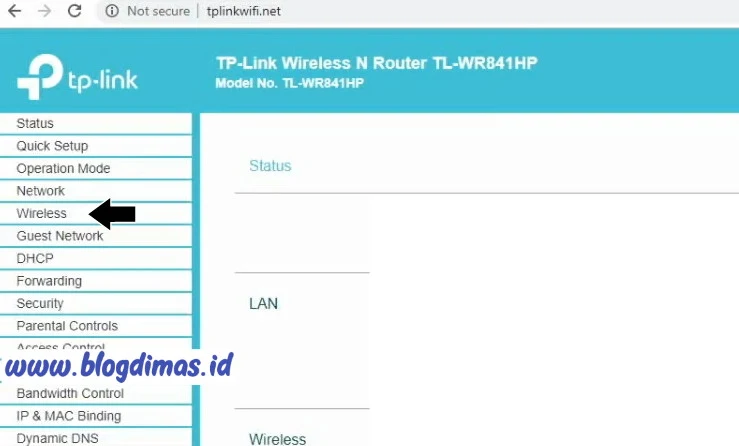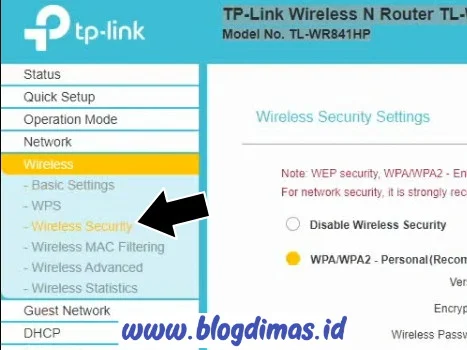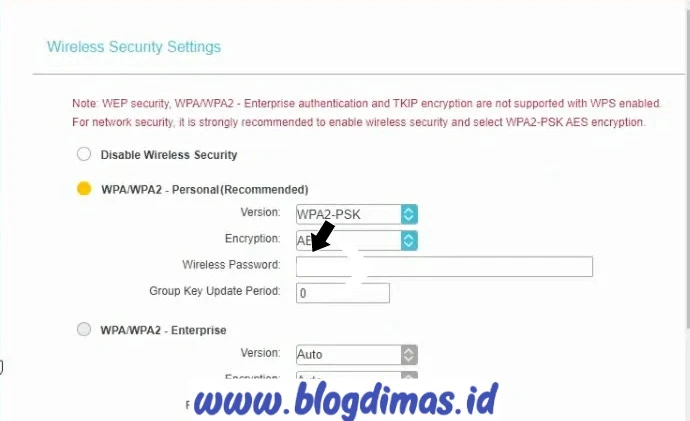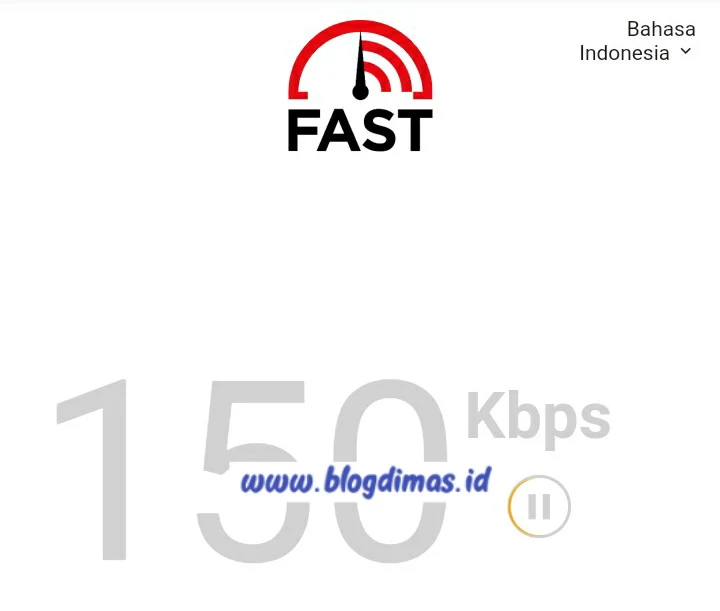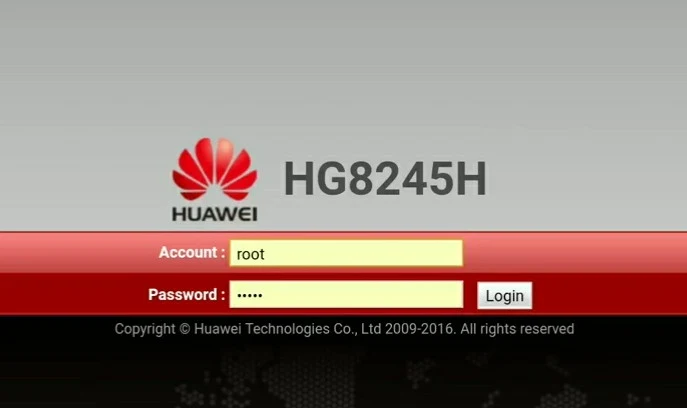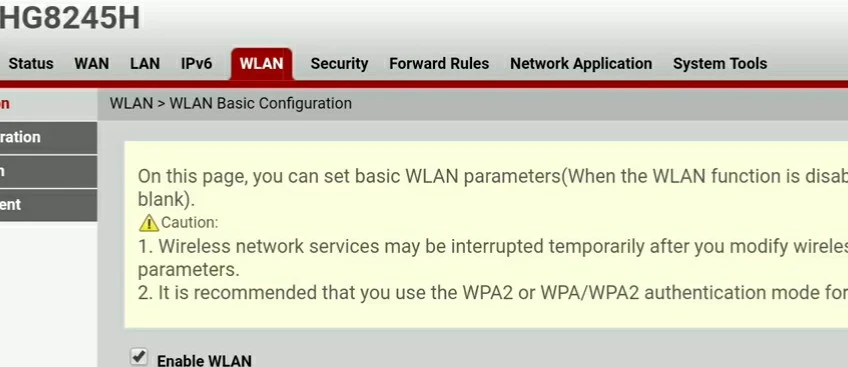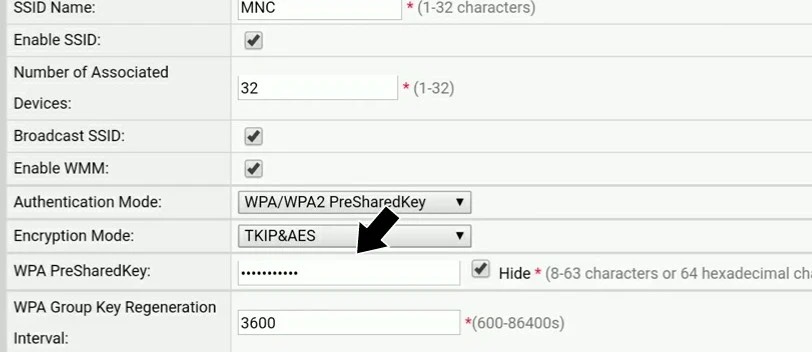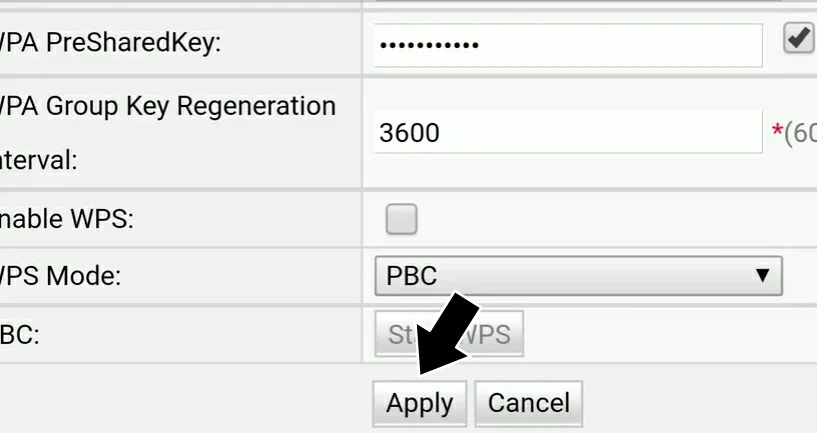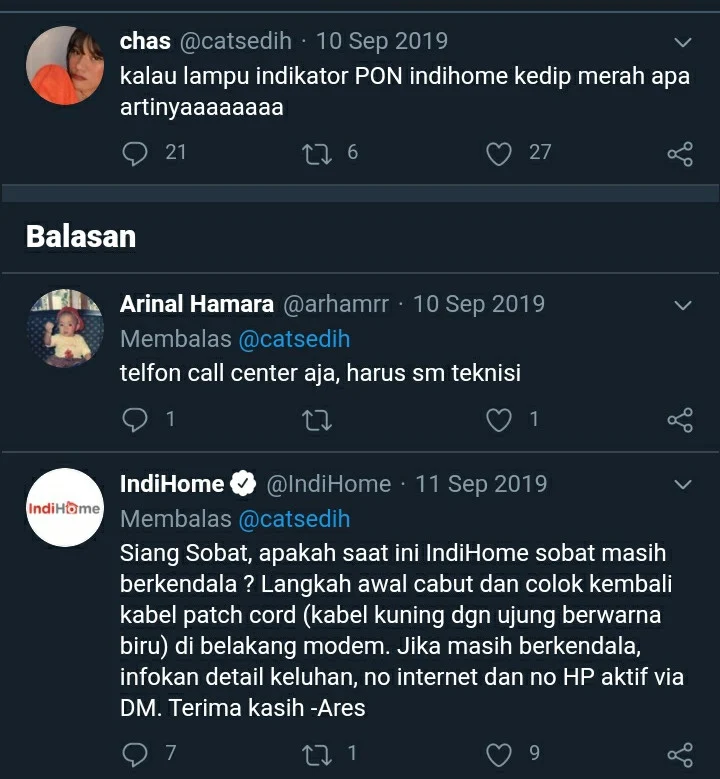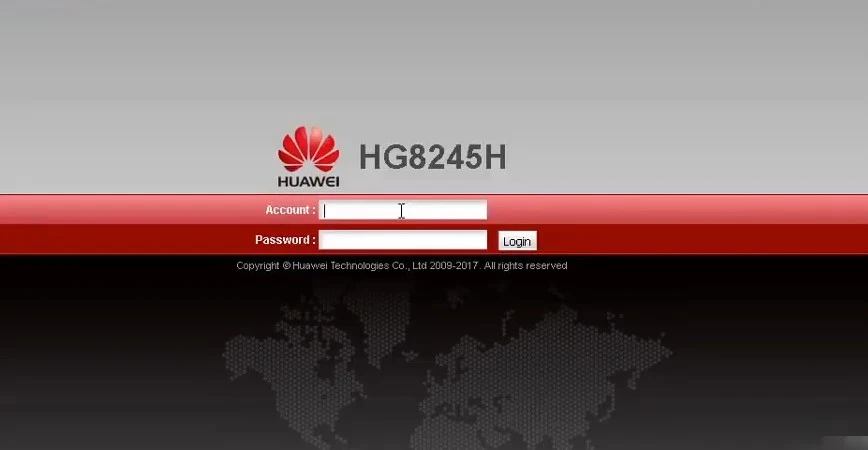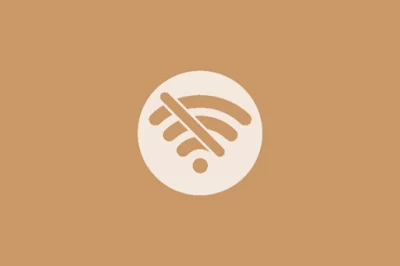Cara Mengetahui Password WIFI TP-Link Dengan Mudah
Jangan lupa membaca artikel sebelumnya mengenai> Kumpulan Ebook Pemrograman.
Selain berbagi tutorial gadget, kami juga menyediakan web store produk digital, cek dibawah ini.
Penasaran dengan Password WIFI TP-Link? Ada Cara Melihatnya. Seperti yang kita tahu bahwa bahwa Indihome juga sering memberikan Modem TP-Link kepada para pelanggan setianya dimana modem ini membantu dalam memyambungkan kabel Telkomsel ke jaringan telepon rumah sehingga pengguna bisa mengakses internet dengan mudah.
Modem TP-Link sendiri memang banyak digunakan masyarakat Indonesia, Karena memang merek dari modem ini cukup berpengalaman dalam urusan jaringan internet. Sehingga dipercaya banyak konsumen.
Umumnya saat pelanggan baru saja memasang WIFI di rumah dengan Modem TP-Link, Maka petugas akan memberikan username dan password secara default atau bawaan untuk bagian login admin router.
Modem TP-Link sendiri cukup lengkap untuk bagian fitur, Dimana fitur didalam nya memang mengontrol akses jaringan pada WIFI. Sehingga mempermudah pengguna dalam mengatur jaringan WIFI.
Pengaturan yang sering dicari pengguna yaitu bagian Password WIFI. Dimana kita seringkali mengganti password WIFI, Namun jika kamu belum mengetahui cara melihat disebelah mana bagian Password WIFI TP-Link, Cara ini bisa langsung di praktekan menggunakan HP atau Laptop ataupun PC.
Untuk cara mengetahui Password WIFI TP-Link cukup mudah, Jika kamu penasaran seperti apa caranya. Silahkan ikuti langkah-langkah berikut ini.
#1 Pastikan perangkat kamu sudah tersambung WIFI.
#2 Masuk browser bawaan perangkat dan ketik di kolom url/ alamat : tplinkwifi.net
#3 Masukkan username dan password login modem (biasanya jika default username dan password, U : admin P : admin atau U : user P : user)
Artikel Lainnya:Cara Memperpanjang Masa Aktif Indosat
#4 Kemudian masuk bagian dashboard, kamu pilih Wireless.
#5 Lanjut kamu pilih Wireless Security.
Selain kamu bisa mengetahui WIFI TP-Link maka kamu juga bisa mengganti password WIFI tersebut. Sekian informasi dari blogdimas.id tentang cara mengetahui password Wifi TP-Link dengan mudah. Jika ada pertanyaan, Silahkan tanyakan di kolom komentar bawah dan jangan lupa share artikel ini biar orang lain tahu tentang informasi ini,Terimakasih.
Modem TP-Link sendiri memang banyak digunakan masyarakat Indonesia, Karena memang merek dari modem ini cukup berpengalaman dalam urusan jaringan internet. Sehingga dipercaya banyak konsumen.
Umumnya saat pelanggan baru saja memasang WIFI di rumah dengan Modem TP-Link, Maka petugas akan memberikan username dan password secara default atau bawaan untuk bagian login admin router.
Modem TP-Link sendiri cukup lengkap untuk bagian fitur, Dimana fitur didalam nya memang mengontrol akses jaringan pada WIFI. Sehingga mempermudah pengguna dalam mengatur jaringan WIFI.
Pengaturan yang sering dicari pengguna yaitu bagian Password WIFI. Dimana kita seringkali mengganti password WIFI, Namun jika kamu belum mengetahui cara melihat disebelah mana bagian Password WIFI TP-Link, Cara ini bisa langsung di praktekan menggunakan HP atau Laptop ataupun PC.
Cara Mengetahui Password WIFI TP-Link
Untuk cara mengetahui Password WIFI TP-Link cukup mudah, Jika kamu penasaran seperti apa caranya. Silahkan ikuti langkah-langkah berikut ini.
#1 Pastikan perangkat kamu sudah tersambung WIFI.
#2 Masuk browser bawaan perangkat dan ketik di kolom url/ alamat : tplinkwifi.net
#3 Masukkan username dan password login modem (biasanya jika default username dan password, U : admin P : admin atau U : user P : user)
Artikel Lainnya:
#4 Kemudian masuk bagian dashboard, kamu pilih Wireless.
#5 Lanjut kamu pilih Wireless Security.
#6 Maka kamu bisa melihat sandi nya dan mengetahui Password WIFI Di TP-Link.
Penutup
Selain kamu bisa mengetahui WIFI TP-Link maka kamu juga bisa mengganti password WIFI tersebut. Sekian informasi dari blogdimas.id tentang cara mengetahui password Wifi TP-Link dengan mudah. Jika ada pertanyaan, Silahkan tanyakan di kolom komentar bawah dan jangan lupa share artikel ini biar orang lain tahu tentang informasi ini,Terimakasih.
Selain berbagi tutorial gadget, kami juga menyediakan web store produk digital, cek dibawah ini.