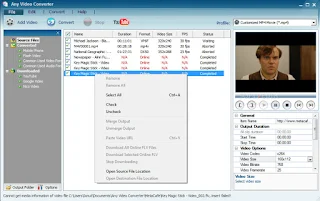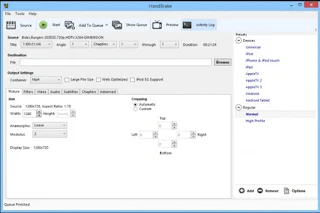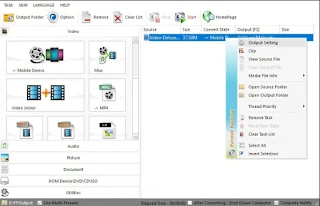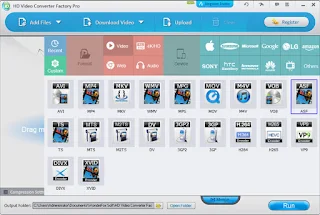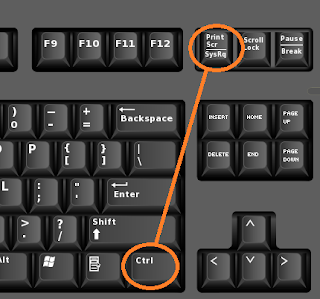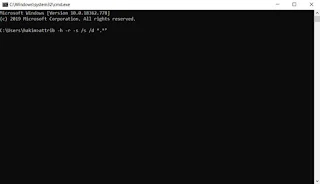Sebelum ke topik utama, berikut artikel terkait yang kami bagikan sebelumnya.. >
Kumpulan Ebook Pemrograman.
Di Zaman sekarang ini kehidupan keseharian kita tidak bisa terlepas dari dunia digital. Diartikel kali ini Sabineblog akan mengulas lengkap
cara screenshot di laptop lenovo. kamu penasaran? silahkan simak artikelnya dibawah ini.
Bagi sejumlah orang, bekerja dengan laptop itu dapat membantu. Selain cepat, koneksi internet yang terhubung bakal memudahkan pengguna mengirim berkas-berkas besar atau file. Laptop juga dinilai fleksibel, karena gampang dibawa kemana-mana. Selain itu, aplikasi dan menunya pun cukup lengkap.
Saat menggunakan laptop seringkali bingung mau mengoptimalkan fungsinya. Misalnya saja
cara screenshot di laptop lenovo. Padahal semua lengkap dan bisa digunakan. Hanya saja, mungkin kamu sedikit bingung untuk mengaplikasikan caranya.
Cara Screenshot Di Laptop Lenovo Paling Mudah Dan Cepat
Laptop lenovo sendiri memang ditengarai cukup andal untuk dijadikan partner kerja. Selain desainnya yang simpel namun elegan. Lenovo juga digandrungi anak muda. Sebelum membahas cara screenshot ini simak dulu yuk apa sih keunggulan si lenovo ini.
1. Water Resistance dan Tahan banting
Di tipe thinkpad, lenovo memiliki dobel performa. Yakni anti air juga tahan banting. Seri ini juga dinilai cocok dipakai untuk keperluan bisnis. Terlebih, hal ini makin lengkap dengan fitur keamanan berjuluk fingerprint. Tapi, harganya tetap terjangkau kok
2. Brand terpercaya Dengan Harga Yang Kompatibel
Memiliki kualitas yang top tak lantas membuat lenovo ugal-ugalan memberikan harga. Bahkan, untuk sejumlah kalangan seperti mahasiswa, kaum milenial, laptop ini cukup miring harganya. Bagi kamu penyuka performa mumpuni. Seri idea pad mungkin pas untuk anda. Pasalnya, kualitas monitor, spek ajib hingga sound system - nya bisa kamu andalkan. Terlebih bagi kamu yang ingin menerapkan
cara screenshot di laptop lenovo ini juga gampang. Letak tombol di keyboardnya simpel dan tak membingungkan.
3. Baterai Awet
Selain berperforma tangguh, lenovo mempunyai sistem kelistrikan yang baik. Hal ini tercermin pada ketahanan baterainya. Banyak yang membuktikan jika baterai lenovo bisa diandalkan. kamu tak perlu bingung mencari colokan listrik karena baterainya cukup awet.
Satu lagi, lenovo memiliki kemampuan mempertahankan fully battery lho. Khususnya saat menjalankan game berat ketika proses charging. Nah, yang ini jarang kamu temukan di laptop lainnya.
4. Sistem pendingin Anteng Dan Sound System Mantap
Anda penyuka game atau film? Wah, kamu bakalan makin nyaman dengan suguhan kualitas sound system Lenovo yang membahana. Pasalnya lenovo telah mengusung teknologi Dolby Digital agar suara makin jernih meski volumenya makin tinggi. Disamping itu, laptop ini memiliki sistem pendingin yang anteng dan tak berisik. Sehingga kamu makin nyaman ketika menggunakannya.
Bagaimana, sudah tahu keunggulan laptop lenovo yang banyak macamnya ini kan? Sekarang meluncur ke pembahasan selanjutnya ya.
Langkah Screenshot Di Laptop Lenovo
Sebetulnya cara ini tergolong mudah, karena sajian tombol keyboard lengkap bisa kamu manfaatkan. Tak perlu berlama-lama simak saja yang ulasan dibawah ini.
1. Manfaatkan Software Screenshot
Cara screenshot di laptop lenovo pertama ini kamu bisa memanfaatkan software screenshot. Yang mana memiliki fitur lengkap ketimbang sistem lainnya, sebagai contoh ialah LightShot. Software ini mempunyai layanan lengkap seperti tanda menambahkan tulisan, tanda panah, hingga image editor. Selain itu, lightShot dinilai pas untuk membuat sejumlah pekerjaan. Misalnya membuat laporan, menulis buku lengkap dengan pencantuman gambar.
2. Pakai Tombol Print Screen
Cara kedua ini juga tergolong simpel. kamu cukup menggunakan tombol Print Screen denagn cara dibawah ini;
a. Tentukan area yang ingin kamu screenshot (ss)
b. Tekan tombol Print screen pada laptop. Biasanya bertuliskan PtrScn, PrtSc atau semacamnya. Selain itu letaknya berada di ujung kanan atas pada tombol keyboard.
c. Setelah menekannya, kamu dapat membuka software paint dan dapat dipakai untuk edit gambar langsung di windows 10
d. Selanjutnya, klik tombol CTRL+V berbarengan untuk menjalankan fungsi paste. Nantinya hasil ss ini bisa kamu edit terlebih dulu sebelum kamu save ke folder yang kamu tentukan
d. Untuk menyimpan ss, klik menu file dan tekan opsi save atau lebih gampang klik tombol CTRL + S bersamaan.
Atau bisa juga jika ingin hasil ss masuk ke dalam Microsoft Word. Cukup klik kanan dan paste-kan ke word yang sudah kamu buka sebelumnya.
3. Klik tombol Print Screen + tombol windows
cara screenshot di laptop lenovo ketiga ini paduan dari tombol Print screen plus tombol windows. Cukup gampang dilakukan ya. Menariknya lagi, setelah menekan opsi tersebut, maka tampilan layar bakalan secara otomatis tersimpan. Untuk melihat hasil ss ini kamu bisa membuka menu windows explorer kemudian this PC klik picture dan tekan opsi folder screenshot
4. Snipping Tools
Software bawaan Vista ini juga banyak direkomendasikan lho sobat. Selain mudah diaplikasikan, step-stepnya juga dirasa simpel. Berikut cara lengkapnya;
a. Tentukan area mana saja yang ingin kamu screenshot
b. Cari snipping tools pada menu Start, bisa pula ketikkan nama software ini pada kolom pencarian
c. Ketika menu tersebut terbuka akan ada menu melayang, kemudian kamu bisa pilih opsi new
d. Langkah selanjutnya buat screenshot dan bakal otomatis tersimpan pada folder yang sudah kamu tentukan
For Your information, snipping tools ini memiliki beragam mode. Antara lain; Rectangular snipping, windows snipping, free-form snipping hingga fullsceen snipping.
- Free-form snipping merupakan metode pengambilan screenshot atau ss dengan bentuk bebas sesuai kebutuhan Anda
- Rectangular Snipping ialah metode yang bisa kamu manfatkan untuk melakukan ss ketika jendela aplikasi terbuka
- Fullscreen Snipping, sementara jenis ketiga ini dapat kamu pakai untuk seukuran penuh layar. sehingga tampilannya menjadi lebih besar dan lebar.
Bagaimana mudah ya, caranya?
Keunggulan Screenshot
Mengapa teknologi ss ini banyak diminati?
1. Berkas Berukuran lebih kecil
Jika sedang menggarap tugas, kerja hingga aktifitas lainnya terkadang mengharuskan kita untuk membuat laporan. Nah, ss ini dinilai lebih gampang, simpel serta memiliki ukuran berkas yang relatif kecil. Sehingga lebih memudahkan kamu untuk men-share nya ke berbagai teman, atau kolega
2. Simpel
Cukup menekan cara ss di laptop lenovo, kamu sudah dapat mengirimkan bukti pekerjaan atau tugas yang kamu garap. Tanpa perlu mengirim file terlebih dahulu jika job belum selesai.
3. Rapi
Melalui teknologi ss memungkinkan kamu untuk menyimpan file secara ter kategori sehingga makin rapi. Pasalnya kamu dapat mengelompokkan file ss mana saja yang penting serta kamu butuhkan.
4. Hemat waktu
Ketimbang mengirim file dengan ukuran besar dengan waktu yang lama. Ss ini bisa jadi solusi lho sobat, cukup lakukan ss kamu bakal lebih menghemat waktu. Ss dikirim dan kamu bisa menyelesaikan kerja tanpa hambatan.
Bagaimana. mudah bukan?
cara screenshot di laptop lenovo. Nantikan artikel terbaik lainnya dari
401xd.com.
Selain berbagi tutorial gadget, kami juga menyediakan web store produk digital, cek dibawah ini.