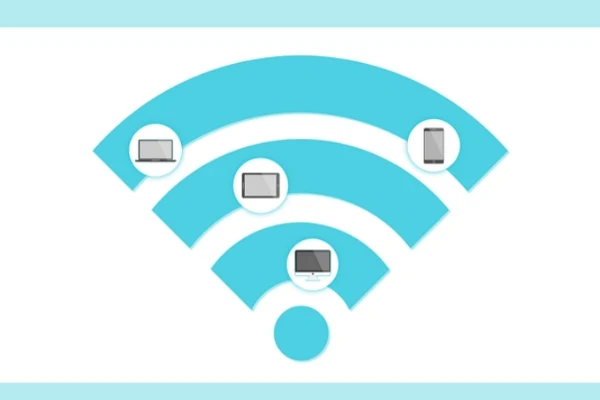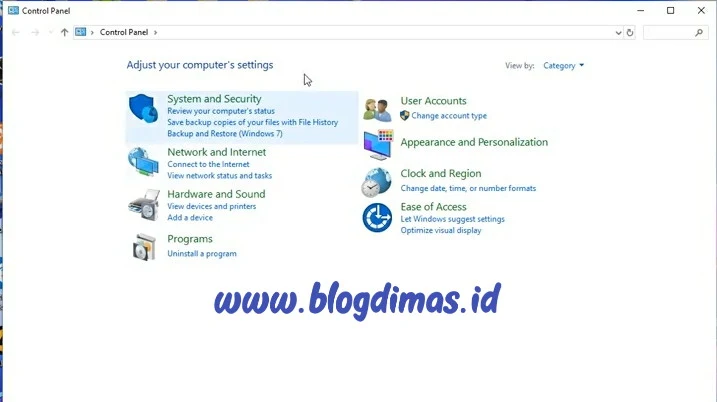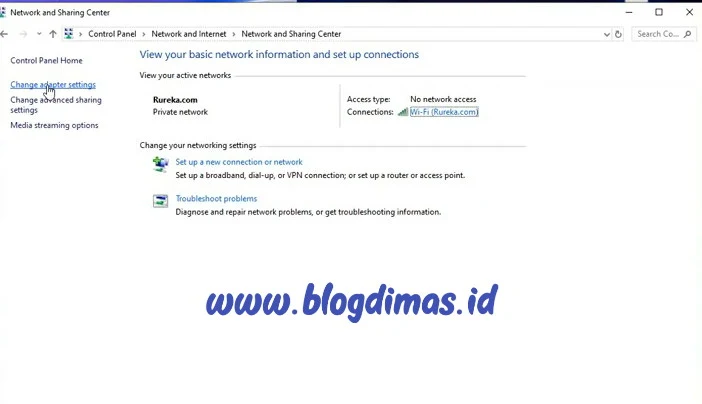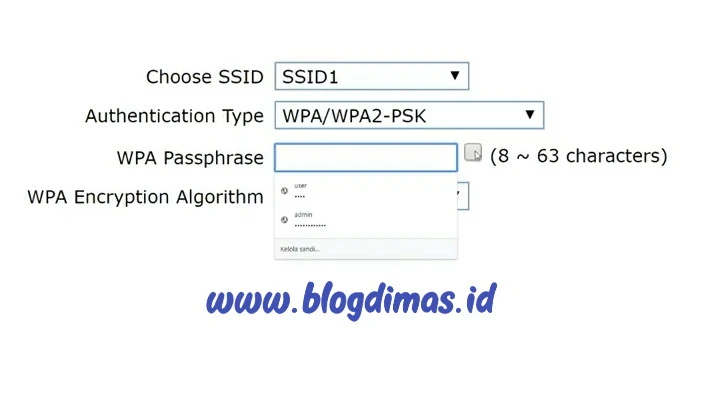5 Cara Mengatasi Hotspot Tidak Bisa Dinyalakan
Jangan lupa membaca artikel sebelumnya mengenai> Kumpulan Ebook Pemrograman.
Selain berbagi tutorial gadget, kami juga menyediakan web store produk digital, cek dibawah ini.
Hotspot tidak bisa dinyalakan di Android bisa terjadi karena beberapa penyebab. Dan jika kamu mengalami hal ini, kamu perlu tahu cara mengatasinya. Jika kamu belum tahu yuk simak penjelasannya di artikel ini.
Seperti yang jita tahu bahwa Hotspot merupakan salah satu fitur di smartphone yang cukup berguna. Karena fitur ini akan cukup membantu pengguna dalam membagikan jaringan.
Dimana Hotspot berguna untuk membagikan koneksi jaringan seluler dari smartphone satu ke smartphone lain. Nantinya smartphone yang mengaktifkan hotspot akan menjadi sebuah sinyal Wi-Fi.
Dan perangkat lain bisa menyambungkan ke Wi-Fi yang dibagikan akan bisa terkoneksi jaringan. Sehingga hal ini akan cukup membantu bisa teman atau pacar kita sedang kehabisan kuota internet dan kita bisa membagikan koneksi kita akan teman atau pacar kita bisa tetap tersambung di internet.
Hotspot Tidak Bisa Dinyalakan
Namun ada beberapa kendala yang dialami beberapa pengguna smartphone mengenai fitur ini. Masalah yang sering dialami yaitu hotspot tidak bisa dinyalakan.
Masalah hotspot tidak bisa dinyalakan akan cukup membuat pengguna bingung kenapa hotspot yang biasanya normal jika diaktifkan tiba-tiba menjadi tidak bisa dinyalakan setelah beberapa kali dicoba.
Penyebabnya memang belum pasti, Entah karena koneksi internet bermasalah atau memang perangkat yang sedang bermasalah. Dan saya mempunyai beberapa solusi yang bisa kamu coba mengenai hotspot yang tidak bisa dinyalakan.
Cara Mengatasi Hotspot Tidak Bisa Dinyalakan
Ada beberapa cara yang bisa kamu coba ketika hotspot tidak bisa dinyalakan. Cara-caranya apa saja? silahkan simak berikut.
1. Pastikan Koneksi Internet Tersedia
Koneksi internet cukup berpengaruh pada fitur hotspot di smartphone ini. Pasalnya jika koneksi internet tidak tersedia, Maka hotspot tidak bisa dinyalakan.
Jadi kamu cek terlebih dahulu apakah koneksi internet tersedia atau tidak. kamu bisa mencari lokasi yang menjangkau sinyal cukup bagus jika koneksi internet tidak tersedia di lokasi kamu berada.
2. Restart Perangkat
Cara kedua yang bisa kamu coba ketika hotspot tidak bisa dinyalakan yaitu restart perangkat. Mungkin saja perangkat kamu terjadi error, Sehingga memerlukan restart perangkat agar beberapa fitur tidak bisa digunakan.
Seperti halnya hotspot yang tidak bisa dinyalakan, Maka kamu tinggal restart dan tungguin sampai proses restart selesai. Kemudian cek kembali apakah hotspot bisa dinyalakan atau tidak.
3. Cek Pengaturan Hotspot
Jangan lupa juga untuk cek pengaturan hotspot apakah normal atau tidak. Mungkin saja hotspot tidak bisa dinyalakan karena kamu salah dalam mengatur konfigurasi hotspot. Sebaiknya kamu cek dulu pengaturan hotspotnya.
Untuk mengecek konfigurasi hotspot, kamu bisa ke pengaturan > jaringan & internet > hotspot & tethering. Selanjutnya kamu cek bagian SSID, Sandi dan lain-lain. Pastikan atur dengan tepat agar hotspot bisa dinyalakan.
4. Nonaktifkan Penghemat Baterai
Fitur penghemat baterai yang aktif bisa menjadi penyebab kenapa hotspot tidak bisa dinyalakan. Pasalnya fitur penghemat baterai bawaan smartphone ini benar-benar menjaga smartphone agar tidak menguras habis baterai.
Dimana beberapa fitur lain akan otomatis mati jika pengehemat baterai ini hidup. Salah satunya hotspot, Dimana hotspot tidak akan bisa menyala ketika penghemat baterai hidup.
Mungkin tidak semua smartphone merasakan ini, Namun jika kamu merasa menyalakan penghemat baterai, Coba dulu untuk mematikannya dan coba nyalakan hotspot. Jika bisa hidup, Berarti memang penyebabnya karena penghemat baterai hidup.
5. Reset Data Dan Kembalikan Ke Pengaturan Pabrik
Mungkin reset data penuh ini akan cukup beresiko karena data semua akan hilang dan smartphone akan kembali ke pengaturan awal saat kamu pertama kali membeli HP.
Namun ini bisa menjadi solusi terakhir ketika hotspot tidak bisa dinyalakan. Saran saya kamu pikirkan matang-matang sebelum melakukan langkah ini.
Jika memang sudah memutuskan untuk menggunakan langkah ini, Usahakan untuk backup semua data penting agar tidak menyesal di kemudian hari.
Akhir Kata
Memang hotspot tidak bisa dihidupkan akan cukup membingungkan kita karena tidak tahu penyebabnya. Namun masalah seperti ini biasanya bisa diselesaikan dengan cara simple seperti restart perangkat.
Selain berbagi tutorial gadget, kami juga menyediakan web store produk digital, cek dibawah ini.